EPS contribution by employers
This query is : Resolved
22 May 2023
Sir/Madam
I have one query regarding contribution made by employer to NPS of Employees.
Please clarify foll. doubts-
> NPS contribution can be deposit by employer in NPS account created in one of the nationalized bank?
> Separate NPS account to be created in bank or nsdl for NPS Contribution to be deposit by employer??
thanks in advance.
I have one query regarding contribution made by employer to NPS of Employees.
Please clarify foll. doubts-
> NPS contribution can be deposit by employer in NPS account created in one of the nationalized bank?
> Separate NPS account to be created in bank or nsdl for NPS Contribution to be deposit by employer??
thanks in advance.
22 May 2023
First register under NPS as corporate entity.
NPS provides platform for corporate to co-contribute for its subscribers or facilitate them to contribute for their pension. There are three variations of contributions from employer and employee.
NPS provides platform for corporate to co-contribute for its subscribers or facilitate them to contribute for their pension. There are three variations of contributions from employer and employee.
22 May 2023
Sir,
thanks for prompt reply,
Can you share detail procedure for employee's registration under NPS as corporate entity?
thanks for prompt reply,
Can you share detail procedure for employee's registration under NPS as corporate entity?
22 May 2023
a. Registration of Corporate in eNPS
➤ The Corporate entity (User) is required to access the eNPS portal (https://enps.nsdl.com/eNPS/LandingCorp.html) and click on the menu provided on "Corporate Registration".
➤ The User is now required to click on the radio button "New Corporate Registration" and fill the mandatory details viz., Corporate/Company PAN, Corporate/Company TAN, Compliance Officer's name, email ID of Compliance Officer, Service Provider (POP) & enter Captcha. On completion of details, User is required to click on "Generate Acknowledgement Number" option.
➤ Once the User clicks on "Generate Acknowledgement Number" option, an acknowledgement no. is generated and displayed on the screen. Further, an email regarding the details of Acknowledgement Number is also sent to Compliance officer email ID.
➤ Once the user clicks on "Ok" button, User will be taken to next page wherein User will have to enter Personal details, Contact details, Nodal Officer's Details (Compliance Officer) and Alternate Nodal Officer's details (Alternate Compliance Officer) as shown in below Figure 3. The User is required to fill all the mandatory fields and click on "Save and Proceed".
➤ The User will have to enter Bank details, Scheme details, Other details and click on "Save" option
➤ On clicking the "Save" option, a confirmation screen with the captured details (Personal/Contact/Compliance details) will be displayed to the User. The User is required to verify the details and in case, any of the details are incorrect, User needs to click on "Edit" button & update the details. If the details are correct, User is required to click on "Next" tab (on the right hand side bottom corner).
➤ On clicking the "Next" tab by User, a confirmation screen with the captured details (Bank/Scheme/Other details) will be displayed to the User as shown below in Figure 6. The User is required to verify the details and in case, any of the details are incorrect, User needs to click on "Edit" button & update the details. If the details are correct, the User is required to click on "Submit".
➤ On clicking of "Submit" option, system will display the Acknowledgement Number with an option to download the PDF.
➤ The User will have to download the PDF version of the Corporate Registration Form with the details provided during registration. The User is required to verify details on the downloaded Application Form and submit the duly signed form to the preferred POP (selected at the time of online registration) for authorisation in the CRA system.
b. Authorisation of Corporate by POP in the CRA system.
➤ The concerned POP User will login into CRA system and select the option "Corporate Registration Authorise".
➤ The User is required to enter details such as Corporate Acknowledgment ID or date range to search.
➤ Based on the search criteria provided, the Acknowledgement ID(s) pending for confirmation will be displayed to the User.
➤ The User will have to click on the hyperlink appearing on Acknowledgement Number to view the Corporate Registration details. On clicking the hyperlink, Personal/Contact/Compliance details will be displayed.
➤ If the Personal/Contact/Compliance details are correct, the User is required to click on "Next" tab (displayed in bottom right corner of the screen).
➤ After clicking on "Next" tab, the Bank/Scheme/Other details will be displayed. If the Bank/Scheme/Other details are correct, the User is required to click on "Accept" button and submit details. In case of any incorrect details, the User is required to reject the request by clicking the 'Reject' button. However, in case of rejection, the rejection reason will be mandatory.
➤ On successful acceptance of the Corporate registration, a confirmation screen will be displayed to the User along with the Corporate Head Office (CHO) and Corporate Branch Office (CBO) registration Number.
➤ The POP User needs to mention the registration number allotted by the CRA system on the application form received from Corporate and submit the duly authorised form to CRA.
➤ The Corporate entity (User) is required to access the eNPS portal (https://enps.nsdl.com/eNPS/LandingCorp.html) and click on the menu provided on "Corporate Registration".
➤ The User is now required to click on the radio button "New Corporate Registration" and fill the mandatory details viz., Corporate/Company PAN, Corporate/Company TAN, Compliance Officer's name, email ID of Compliance Officer, Service Provider (POP) & enter Captcha. On completion of details, User is required to click on "Generate Acknowledgement Number" option.
➤ Once the User clicks on "Generate Acknowledgement Number" option, an acknowledgement no. is generated and displayed on the screen. Further, an email regarding the details of Acknowledgement Number is also sent to Compliance officer email ID.
➤ Once the user clicks on "Ok" button, User will be taken to next page wherein User will have to enter Personal details, Contact details, Nodal Officer's Details (Compliance Officer) and Alternate Nodal Officer's details (Alternate Compliance Officer) as shown in below Figure 3. The User is required to fill all the mandatory fields and click on "Save and Proceed".
➤ The User will have to enter Bank details, Scheme details, Other details and click on "Save" option
➤ On clicking the "Save" option, a confirmation screen with the captured details (Personal/Contact/Compliance details) will be displayed to the User. The User is required to verify the details and in case, any of the details are incorrect, User needs to click on "Edit" button & update the details. If the details are correct, User is required to click on "Next" tab (on the right hand side bottom corner).
➤ On clicking the "Next" tab by User, a confirmation screen with the captured details (Bank/Scheme/Other details) will be displayed to the User as shown below in Figure 6. The User is required to verify the details and in case, any of the details are incorrect, User needs to click on "Edit" button & update the details. If the details are correct, the User is required to click on "Submit".
➤ On clicking of "Submit" option, system will display the Acknowledgement Number with an option to download the PDF.
➤ The User will have to download the PDF version of the Corporate Registration Form with the details provided during registration. The User is required to verify details on the downloaded Application Form and submit the duly signed form to the preferred POP (selected at the time of online registration) for authorisation in the CRA system.
b. Authorisation of Corporate by POP in the CRA system.
➤ The concerned POP User will login into CRA system and select the option "Corporate Registration Authorise".
➤ The User is required to enter details such as Corporate Acknowledgment ID or date range to search.
➤ Based on the search criteria provided, the Acknowledgement ID(s) pending for confirmation will be displayed to the User.
➤ The User will have to click on the hyperlink appearing on Acknowledgement Number to view the Corporate Registration details. On clicking the hyperlink, Personal/Contact/Compliance details will be displayed.
➤ If the Personal/Contact/Compliance details are correct, the User is required to click on "Next" tab (displayed in bottom right corner of the screen).
➤ After clicking on "Next" tab, the Bank/Scheme/Other details will be displayed. If the Bank/Scheme/Other details are correct, the User is required to click on "Accept" button and submit details. In case of any incorrect details, the User is required to reject the request by clicking the 'Reject' button. However, in case of rejection, the rejection reason will be mandatory.
➤ On successful acceptance of the Corporate registration, a confirmation screen will be displayed to the User along with the Corporate Head Office (CHO) and Corporate Branch Office (CBO) registration Number.
➤ The POP User needs to mention the registration number allotted by the CRA system on the application form received from Corporate and submit the duly authorised form to CRA.
You need to be the querist or approved CAclub expert to take part in this query .
Click here to login now
Click here to login now
Unanswered Queries



- GSTR9- ITC
- Audit of F and O T/O
- GST 9- Table 8
- REVENUE RECOGNITION AS PER IND AS 115
- RCM on GTA Services
- How to update Transaction data in broker samco account holding after transfer shares KARVY
- Applicablity on tds
- Unable to generate and save json file for updated return
- GST payable under RCM
- WRONGLY UPLOADED 10IF FOR COOPERATIVE SOCIETY
- Related to Rate of Depreciation
- Mismatch of Sales Invoice in GSTR-1
- Query on Mismatch of Sales Invoice in GSTR-1
- Import purchase entry
- Rule 54(1A) for Distributing ITC
- EXCESS CREDIT REALTED GST REVERSAL
- Export invoice not reported
- CA Articleship Extension Matter
- GST OFFICER WRONG NOTICE
- "Please ensure that the Total of the Deductions u/s 54F match the same in Table D in Sch CG"

Trending Online Classes







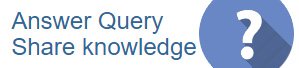
 CAclubindia
CAclubindia
