What is GSTR-4?
GSTR 4 is an annual return that has to be filed by the taxpayers who had opted for the composition scheme. Earlier it is used to be a quarterly return but later it was changed to annual return and in the place of quarterly return CMP-08 is being followed.
What is GSTR-4 Offline Utility?
GSTR 4 Offline Utility (Annual Return) is available on GST Portal to facilitate the composition dealers to prepare the return without using the GST website or internet connection. Unlike GSTR 1 offline utility, it is based on visual basic and can be used with excel. The main use of GSTR-4 Offline Utility is that we can enter the supplier details without using the GST website(Generally using the GST website delay the process as the server might be down and it will take some more time to process each supplier information and entering the details). After entering the required details, we have to generate the JSON file and upload the same on the GST website and the information will be automatically updated on the GST website but the problem is that in the offline tool we cannot use normal functions like copy, paste. So, for example, if we have 50 suppliers and each supplier has 3 rates of taxes, then, this leads to a total of150 entries. If we already have all these 150 entries in an excel sheet, then generally we can copy and paste it but in GSTR 4 offline tool we cannot do the same as in the offline tool the same was restricted and we can't use those functions. So, we have to enter the data entry manually in the offline tool

How to use Copy, paste functions in GSTR 4 Offline Tool?
Follow these steps to use copy, paste functions
1. Go to the GST website and download the GSTR 4 Offline Utility(Annual Return) -- current version is 1.0
2. Extract the zip file
3. Open the GSTR 4 Offline Utility Excel workbook in the extracted folder
4. If the file is opened in a Protected View then change it to edit mode
5. After Opening the Excel workbook, you can find a security warning on the top of the formula bar that Macros have been disabled. Enable Content. Do not click on that. (If you are unable to find that warning then go to a trusted center and change macro settings and disable all macros with notification)
6. Go to the sheet 4A.B2B and now you can use copy, paste functions. While pasting the data, use paste special and select paste only values to avoid any further complications.
7. You can use these functions on the entire workbook. So, Paste the data wherever required
8. After pasting the data, enable macros.
Note: For a single sheet, this will work only once. So, after enabling the macros and if you want to use copy, paste functions again then again follow the steps from step 2. Always use PASTE SPECIAL (Shortcut - Ctrl + Alt + V) to avoid complications.
For any more technical questions, comment below!


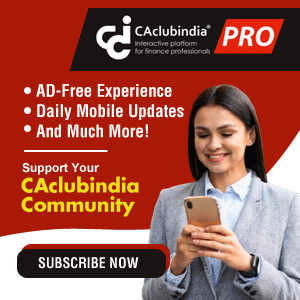




 CAclubindia
CAclubindia
