1. What is the Reporting Portal?
The Reporting Portal is an online platform provided by the Income Tax Department to reporting entities for the purpose of registering themselves with the department (ITD) and thus allowing them to submit the required statements to be submitted on the portal in the prescribed format. This article covers all about reporting entity,
2. Who is a Reporting Entity?
Reporting Entity is an entity binding by the provisions of section 285BA of the Income Tax Act and is required to register to the reporting portal to furnish the following forms:
• Statement of Financial Transaction (in Form 61A)
• Statement of Reportable Account (in Form 61B)
• Form 61: Details of Form 60 submitted by transacting parties not having PAN
There are two set of categories for reporting entities depending upon the form type.
For Form 61,61A:
M - Mutual Fund
N - NBFC/Nidhi
P - Post Office
R - Reserve Bank of India
S - Securities Market Intermediary
I - Insurer
G - Government
O - Others
C - Co-operative Bank
B - Banking Company
D - Depository
For 61B:
S - Specified Insurance Company
I - Investment Entity
C – Custodial Institution
D - Depository Institution
O – Other
What is Form 61?
Under the following rules of IT Rules 1962, Reporting entity is required to:
• Rule 114D: details of Form 60 are required to be reported in Form 61.
• Rule 114E: mentions the nature and value of transactions which are required to be reported.
• Rules 114F, 114G and 114H: deal with due diligence procedure for identification and reporting of reportable accounts.
Explaining it further, an entity is required to obtain PAN of the transacting party for the transactions specified by Law. In case the transacting party does not have a PAN, Form 60 is to be mandatorily filled by the transacting party.
What are the due dates of Form 61?
Details of Form 60 are to be reported in Form 61. For the first half of the financial year that is from April to September end, the details need to be filed by October 31st; and details of October to March are to be filed by April 30th.
What is Form 61A?
A Reporting Entity is required to file a statement of financial transaction in Form 61A. A Reporting Entity has to report in Statement of Specified Financial Transactions (SFT), that is those reportable transactions of the nature specified in this rule for the relevant financial year on or before May 31st immediately following the financial year.
For instance, SFT for the company issuing shares shall be the receipt from any person of an amount aggregating to INR. 10 Lakhs or more in a financial year for acquiring shares issued by the company.
What is Form 61B?
Requirement of filing Form 61B is raised for implementation of Foreign Account Tax Compliance Act and Common Reporting Standard. Rule 114F, 114G and 114H provide for due diligence procedure for identification of reportable accounts.
Once a Reporting Entity identifies reportable accounts, information about such accounts is to be filed in Form 61B for the calendar year by May 31st following the end of the calendar year.
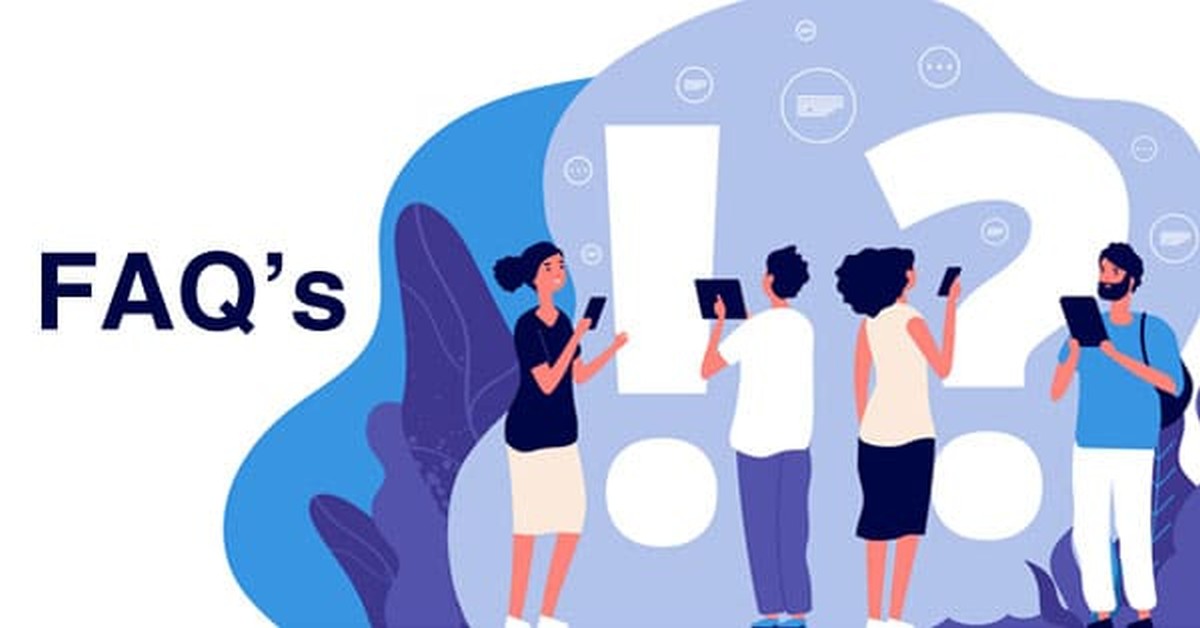
3. Who can access the Reporting Portal?
Access to the web services at Reporting Portal is role-based, that is it varies depending upon the authority of the person accessing the portal. The Principal Officer of the Reporting Entity and others who have been authorized by the principal officer can access the portal with valid user ID and password. Only the principal officer of the reporting entity can add, remove or change other users using the links available in the profile section on the reporting portal.
4. How can an entity comply with reporting obligations?
To comply with reporting obligations, the statements need to be filed by all Reporting Entities in a prescribed format and within a prescribed timeline and provided at the portal.
5. How can Reporting Portal be accessed?
Step 1: Enter Reporting Portal URL: https://report.insight.gov.in, a website with such interface will appear.
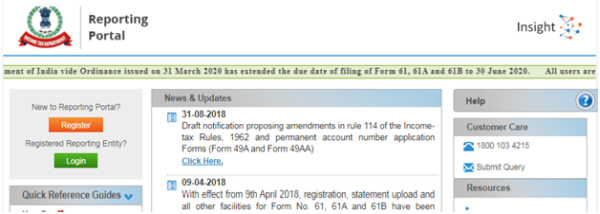
Step 2: Enter valid credentials provided by the Income Tax Department if you are a registered person/entity else you can also create your login. To create your Login, the site will take you to the E-filing portal.
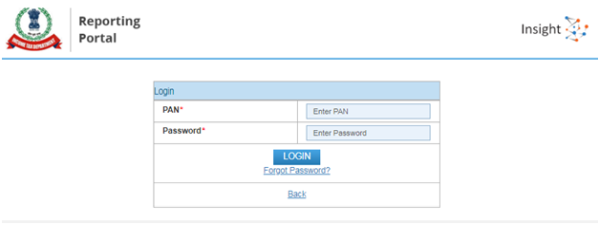
Step 3: After entering your details in the boxes, click on Login.
6. How to register on Reporting Portal?
Step 1: Principal Contact of Reporting Entity will have to logs in to e-filing portal
Step 2: Under "My Account" tab, click on reporting portal link
Step 3: Select "Form Type" & "Reporting Entity" category
Step 4: Enter Reporting Entity & Other users details
Step 5: Submit the details
7. Can Reporting Entity be registered using both PAN and TAN?
Except Post offices and Property registrar (which do not have a PAN), all other Reporting Entities must register using their PAN. Post offices & Registrar can register using TAN.
Some FAQS hosted on the Reporting Portal:
1. What is the Statement Data Quality Report?
"DQR specific to the particular submitted statement (other than original) against which it is visible and will not be updated post submission of a correction/ deletion statement on the original statement."
2. What is Consolidated Defect Data Quality Report?
It is the Data Quality Report that displays defects in the original statement which are still pending for resolution. The submitted correction/ deletion statement (if any) is also considered for generating this DQR."
3. How to view and save the digital signature certificate?
To view and save a digital signature certificate, perform the following steps:
• Step 1: Open Internet Explorer
• Step 2: Go to Settings >> Internet Options
• Step 3: On the Internet Options pop-up, select the tab Content and then click the button Certificates
• Step 4: A list of certificates is displayed on a new pop-up. Select the required certificate and click the Export button. Select the location where you want to save the certificate.
• Step 5: The Certificate export wizard opens. Click Next to continue on the subsequent screens.
• Step 6: On completing the wizard, Export Successful message is displayed.
• Step 7: To sign a statement using the exported certificate, use the Submission Utility.
Source: https://report.insight.gov.in/reporting-webapp/portal/homePage







 CAclubindia
CAclubindia
