How can I create and file details in Form GST CMP-08?
To file a quarterly statement in Form GST CMP-08, perform the following steps:
- A. Login and Navigate to Form GST CMP-08 page
- B. File NIL Form GST CMP-08, if required
- C. Enter details in Table 3
- D. Preview Form GST CMP-08
- E. Proceed to File and Payment of Tax
- F. File Form GST CMP-08 with DSC/ EVC

A. Login and Navigate to Form GST CMP-08 page
1. Access the www.gst.gov.in URL. The GST Home page is displayed.
2. Login to the GST Portal with valid credentials.
3. Click the Services > Returns > Returns Dashboard command.
Alternatively, you can also click the Returns Dashboard link on the Dashboard.
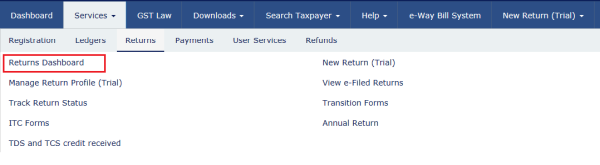
4. The File Returns page is displayed. Select the Financial Year & Return Filing Period (Quarter) for which you want to file the statement from the drop-down list.
5. Click the SEARCH button.
6. The File Returns page is displayed. In the GST CMP-08 tile, click the PREPARE ONLINE button.
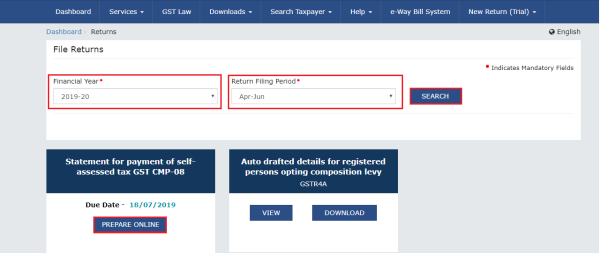
7. The Statement for payment of self-assessed tax is displayed.
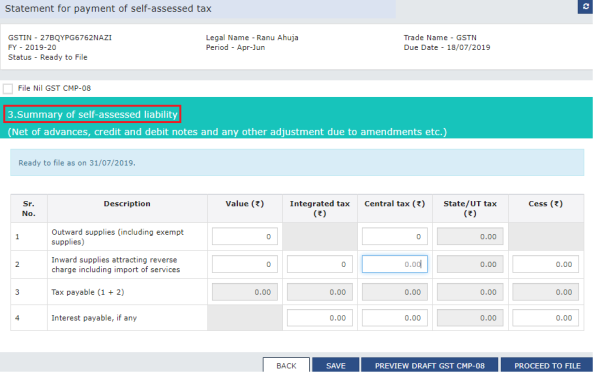
B. File NIL Form GST CMP-08, if required
8. In case of Nil GST CMP-08, select the check box for File Nil GST CMP-08. On enabling the checkbox, the following texts will be displayed:
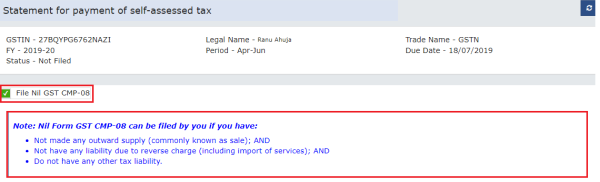
To continue further for filing Form GST CMP-08, click here.
C. Enter details in Table 3
9. Enter details in Table 3 and click on 'SAVE' to save details.
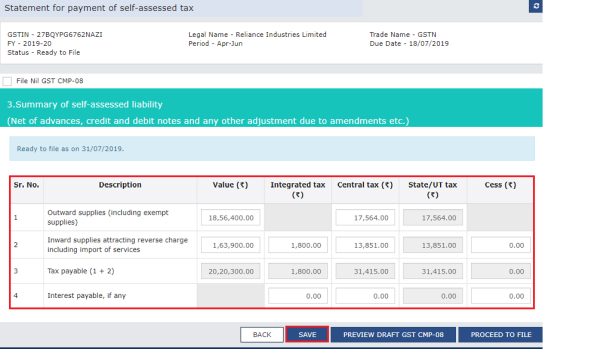
10. A success message will appear on clicking 'SAVE'. Click OK.
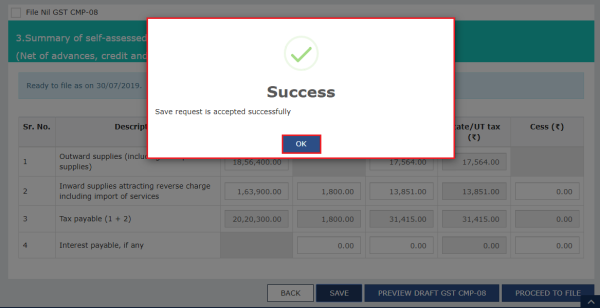
D. Preview GST CMP-08
11. Click PREVIEW DRAFT GST CMP-08 and a pdf file will be downloaded on your machine.
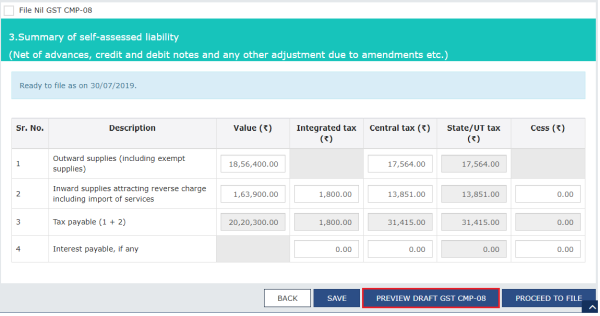
12. The downloaded page is displayed.
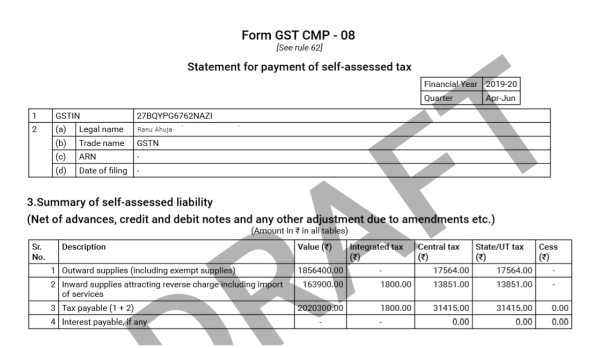
E. Proceed to File and Payment of Tax
13. Click on PROCEED TO FILE to file GST CMP-08.
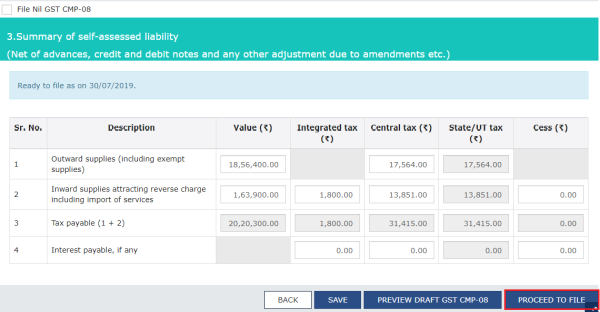
14. A message will appear in a green box above the table to check the status in sometime.
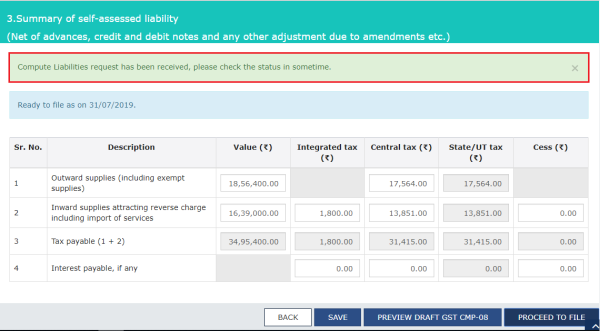
15. Refresh the screen after sometime and Payment of Tax page is displayed. Available cash balance as on date in Electronic Cash Ledger is shown to the taxpayer in "Cash Ledger Balance" table.
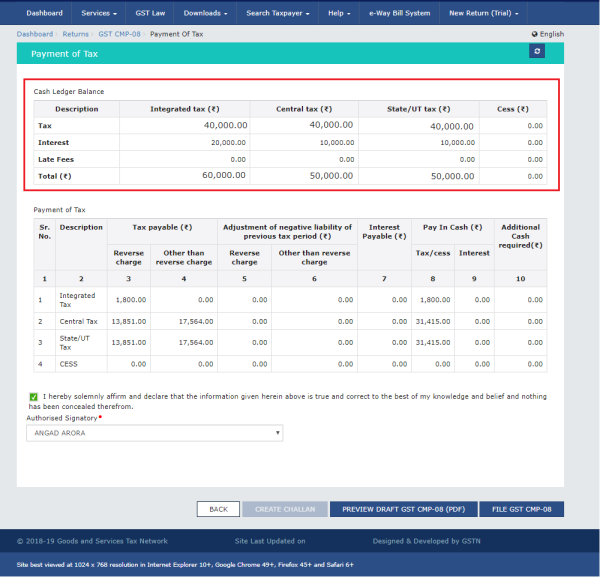
15.1. Scenario 1: If available cash balance in Electronic cash ledger is more than the amount required to offset the liabilities.
i. If available cash balance in Electronic Cash Ledger is more than the amount required to offset the liabilities, no additional cash is required for paying liability. You can preview and then file Form GST CMP-08, as explained in below steps.
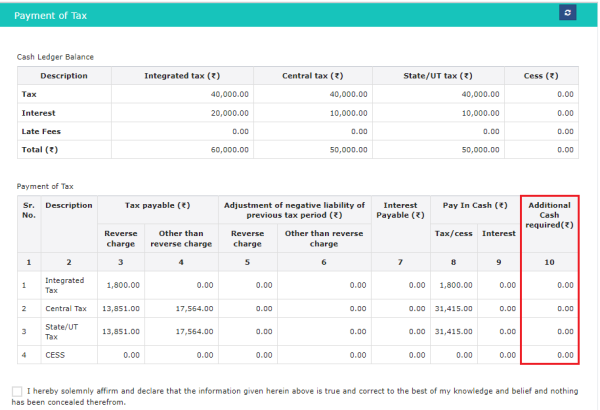
15.2. Scenario 2: If available cash balance in Electronic Cash Ledger is less than the amount required to offset the liabilities
i. If available cash balance in Electronic Cash Ledger is less than the amount required to offset the liabilities, then additional cash required to be paid by taxpayer is shown in the "Additional Cash Required" column. You may create challan for the additional cash directly by clicking on the CREATE CHALLAN button.
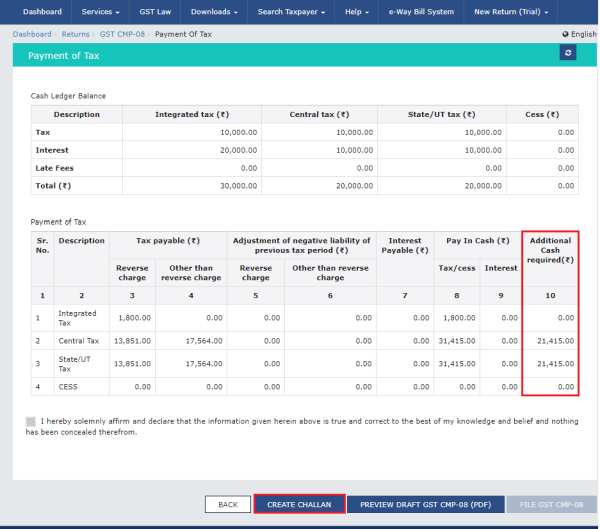
ii. The Create Challan page is displayed.
Note: In the Tax Liability Details grid, the Total Challan Amount field and Total Challan Amount (In Words) fields are auto-populated with total amount of payment to be made. You cannot edit this amount.
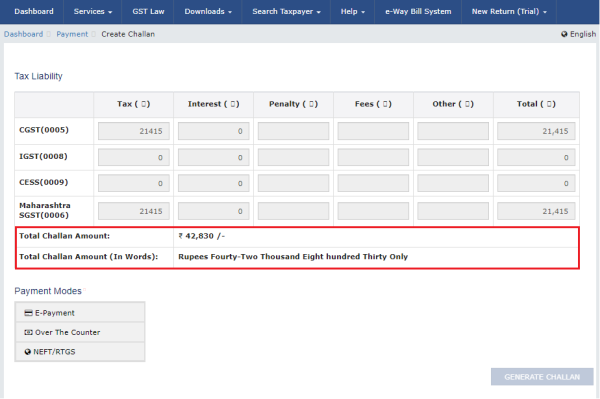
iii. Select the Payment Modes as E-Payment/ Over the Counter/ NEFT/RTGS.
iv. Click the GENERATE CHALLAN button.
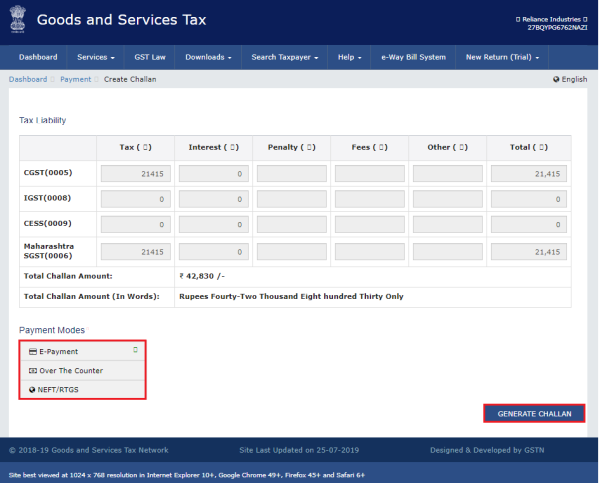
v. The Challan is generated. Click on DOWNLOAD button to download the challan.
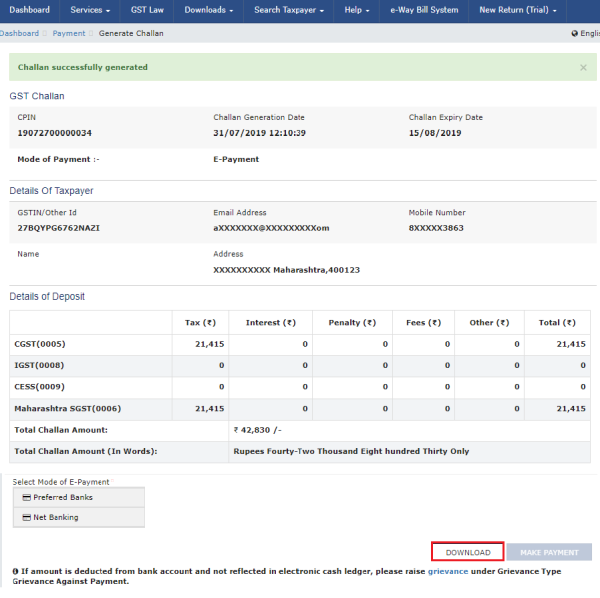
vi. Downloaded challan is displayed here. Click on MAKE PAYMENT button.
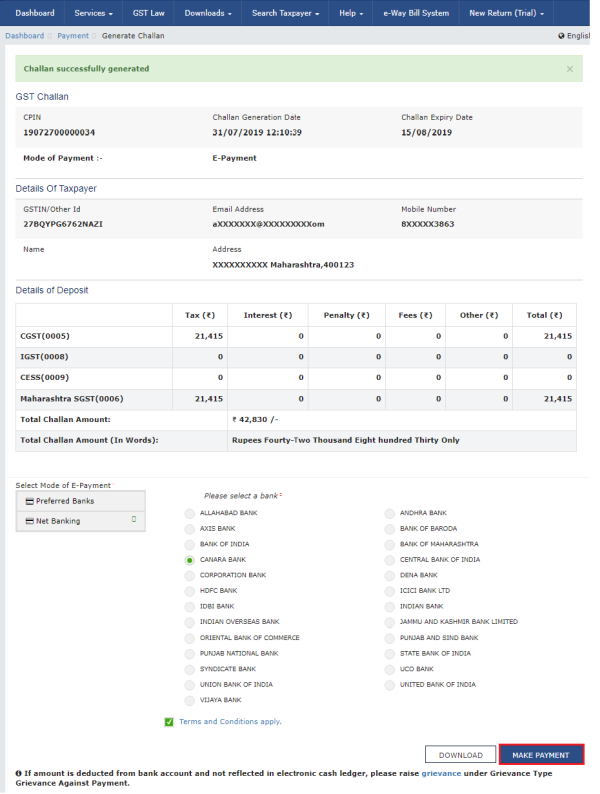
Note:
In case of Net Banking
You will be directed to the Net Banking page of the selected Bank. The payment amount is shown at the Bank's website.
In case of successful payment, you will be re-directed to the GST Portal where the transaction status will be displayed.
In case of Over the Counter
Take a print out of the Challan and visit the selected Bank. Pay using Cash/ Cheque/ Demand Draft within the Challan's validity period. Status of the payment will be updated on the GST Portal after confirmation from the Bank.
In case of NEFT/ RTGS
Take a print out of the Challan and visit the selected Bank. Mandate form will be generated simultaneously. Pay using Cheque or through your account with the selected Bank/ Branch. You can also pay using the account debit facility. The transaction will be processed by the Bank and RBI shall confirm the same within <2 hours>. Status of the payment will be updated on the GST Portal after confirmation from the Bank.
Visit https://www.gst.gov.in/help/payments to refer the FAQs and User Manual on Making Payment.
vii. Go to Returns Dashboard again, note the Additional Cash required is Nil now.
To preview GST CMP-08, click on PREVIEW DRAFT GST CMP-08 (PDF).
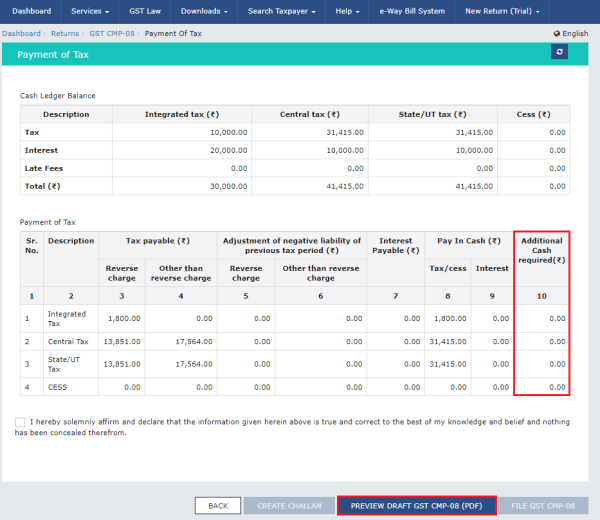
16. GST CMP-08 is displayed in a pdf format.
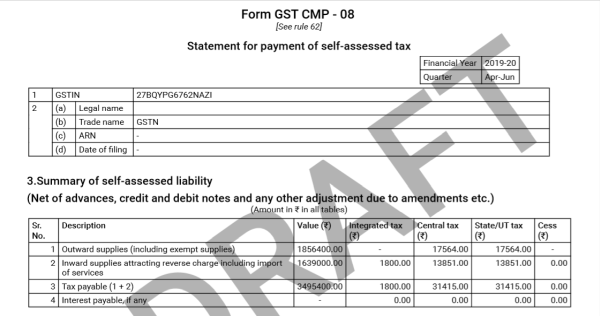
F. File Form GST CMP-08 with DSC/ EVC
17. Select the checkbox against the declaration. Choose the Authorised Signatory from the drop-down.
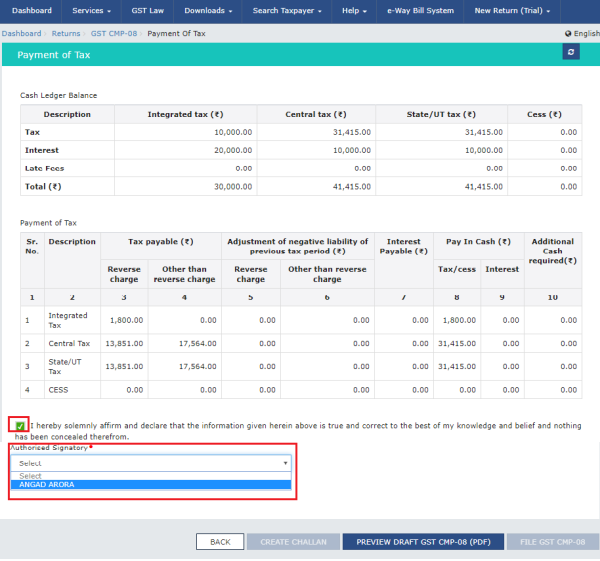
18. Click on FILE GST CMP-08.
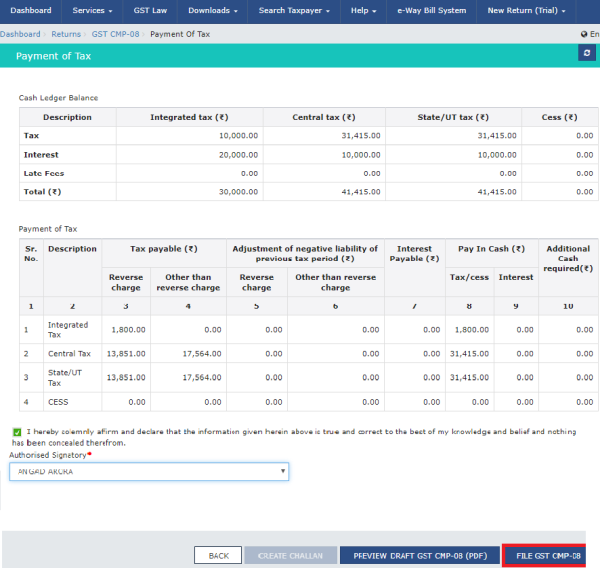
19. Click the YES button.
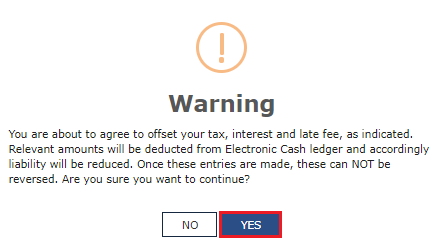
20. The Submit Application page is displayed. Click the FILE WITH DSC or FILE WITH EVC button.
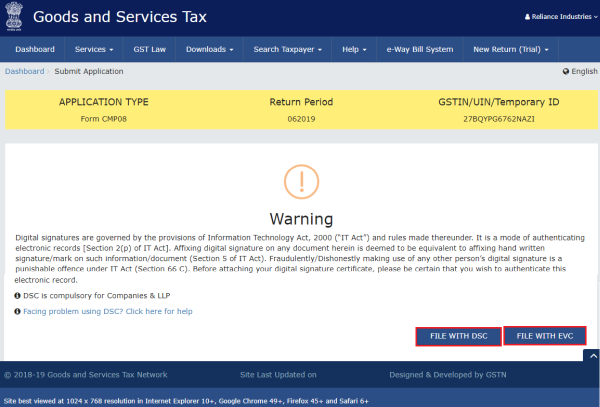
20.1. FILE WITH DSC:
a. Select the certificate and click the SIGN button.
20.2. FILE WITH EVC:
a. Enter the OTP sent on email and mobile number of the Authorized Signatory registered at the GST Portal and click the VALIDATE OTP button.
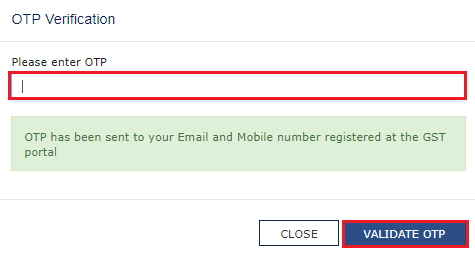
21. The success message is displayed and ARN is displayed. Status of the Form GST CMP-08 changes to 'Filed'. Go BACK to download filed GST CMP-08.
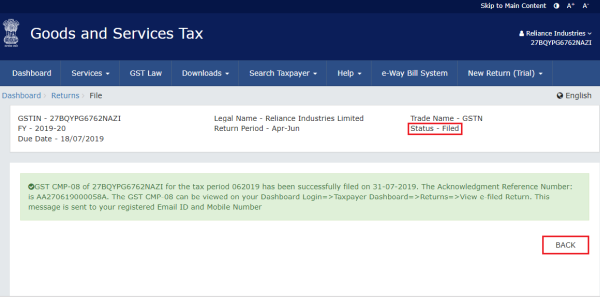
22. Download the filed GST CMP-08 by clicking on DOWNLOAD FILED GST CMP-08.
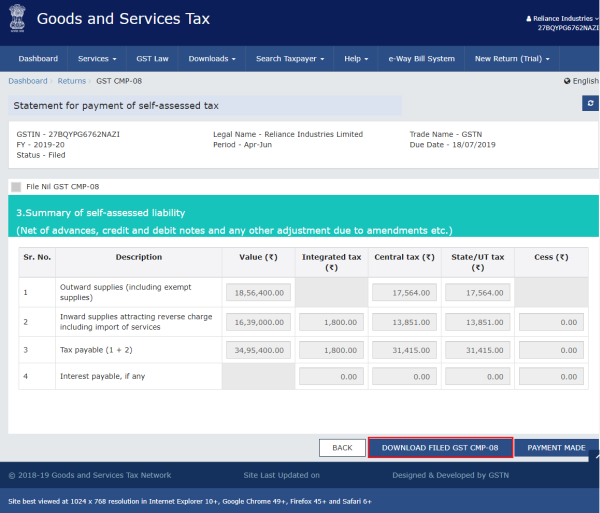
23. Downloaded filed GST CMP-08 is displayed here.
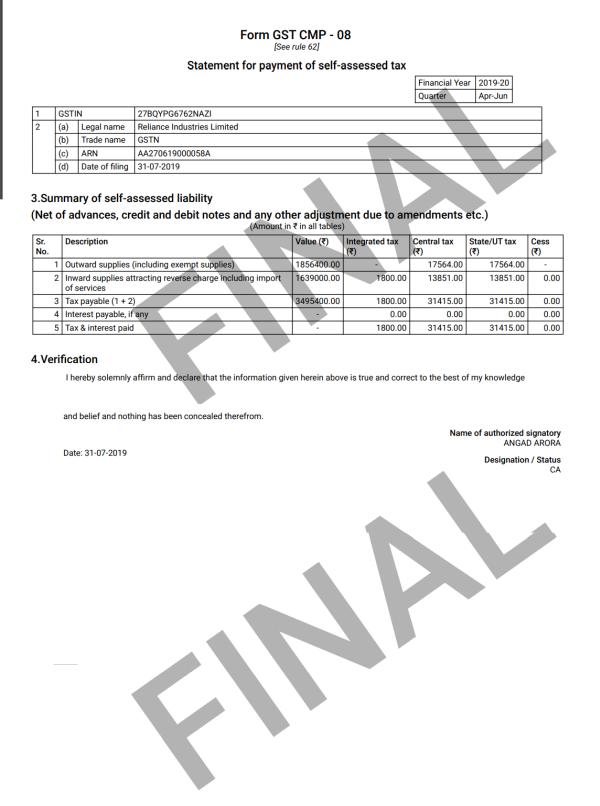







 CAclubindia
CAclubindia
