(The reader is suggested to see my previous article covering some basics in SAP on the link ERP (SAP) Basics before reading this write-up.)
I’ll try to work my way systematically on configuration.
To begin with, Configuration refers to the basic settings that should be done for recording the transactional data in SAP. Without the configuration the data cannot be captured into the system.
Let’s get the ball rolling.
Company Configuration includes,
1. Define Company:
Meaning of Company (in SAP): A company in SAP represents a unit for which individual Profit & Loss A/c and Balance Sheet can be made based on the relevant Act prevailing in the country.
Transaction Code to define the company is OX15.
Path
{Log in << type “spro” (in command line) -> Execute Project (screen is displayed) << click "SAP Reference IMG -> List of items included FI & CO are displayed (this screen is called the Enterprise Structure)
Above path could be written as: IMG -> Financial Accounting or IMG -> Enterprise Structure}
Path for Defining the company is: IMG -> Enterprise Structure -> Definition ->Financial Accounting -> Define Company
Screen shots (in SAP)
Define Company
Click “Define Company” and the following screen appears
Click “New Entries” to see the screen as under,
Enter the details in each field. Then click to save the entry.
The dialog box as below is shown to confirm that the entered data has been saved.
Click “ok”.
2. Creating the Company Code:
Meaning of the Company Code:
a. A company could have one or more company codes.
b. A company code represents a unit in Financial Accounting of SAP for which a set of accounts can be made along with all the supporting documents. The accounts so prepared can be used for external reporting.
Tr code is OX02.
Path: IMG -> Enterprise Structure -> Definition -> Financial Accounting -> Edit, copy, delete, check company code.
Screen shots (in SAP)
The above path shall display the screen as under,
Click “Edit, Copy, Delete, Check Company Code” and the display shall be:
Click “Edit Company Code Data”
Now the title bar displays “Change view company code: Overview”
Click “New Entries” and the screen displayed is as under.
In the above screenshot,
Company Code: Always numeric.
Currency: Currency of the country in which the company is located.
Ex.: Currency would be INR if the location of the company is in India.
(Please ignore the check in box displayed against “currency”)
The remaining fields self explanatory.
Now, click Address (Icon: ) and enter the data for the fields as appearing in the screen below:
Upon entering the data, click to save the entry.
Click “ok”.
Following the above procedure I have created a company “CAclub” with the code “8000”.
3) Assign Company Code to the Company.
The company code created as above has to be linked with the Company.
Tr Code is OX16
Path: IMG -> Enterprise Structure Assignment-> Financial Accounting -> Assign company code to company.
Screen shots in SAP
The above path shall display the screen
Click “Assign company code to company” and the display is as under
The column head Co….displays all the company codes created in the system.
Our company code was 8000 (it’s displayed in the column Co… and against 8000 we need to Select the company “CAclub” using the button (Possible entries button)
Click the Possible Entries Button to see the Display Company screen as below:
Select the company “Caclub” from the list of companies displayed in the above screen.
Upon selecting the company, both the Company Code and the Company (name) shall appear as under.
8000 CaClub
Click 'Save' to save the combination.
The following screen shall be displayed.
Click “OK” to complete the assignment of Company Code to the Company.
I’d like to hear your opinion on this write-up (hope you have that New York minute). You could even call a spade a spade. Based on your views I’ll come alive (become active & share the remaining part in the SAP configuration).
Regards
Kishore Bolisetty
MBA
TaxConnect – Training centre for topics in Tax & Finance






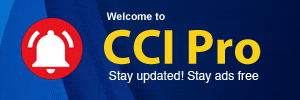
 CAclubindia
CAclubindia
