How can I file an application for Unblocking of E-Way Bill Generation Facility?
To file application for Unblocking of E-Way Bill Generation Facility, perform following steps:
|
A |
File application for Unblocking of E-Way Bill Generation Facility. |
|
B |
Open the Application's Case Details screen by searching for your filed Application in My Applications page or from View Additional Notices/Orders page. |
|
C |
|
|
D |
View issued Notice related to that Application and File your Reply. |
|
E |
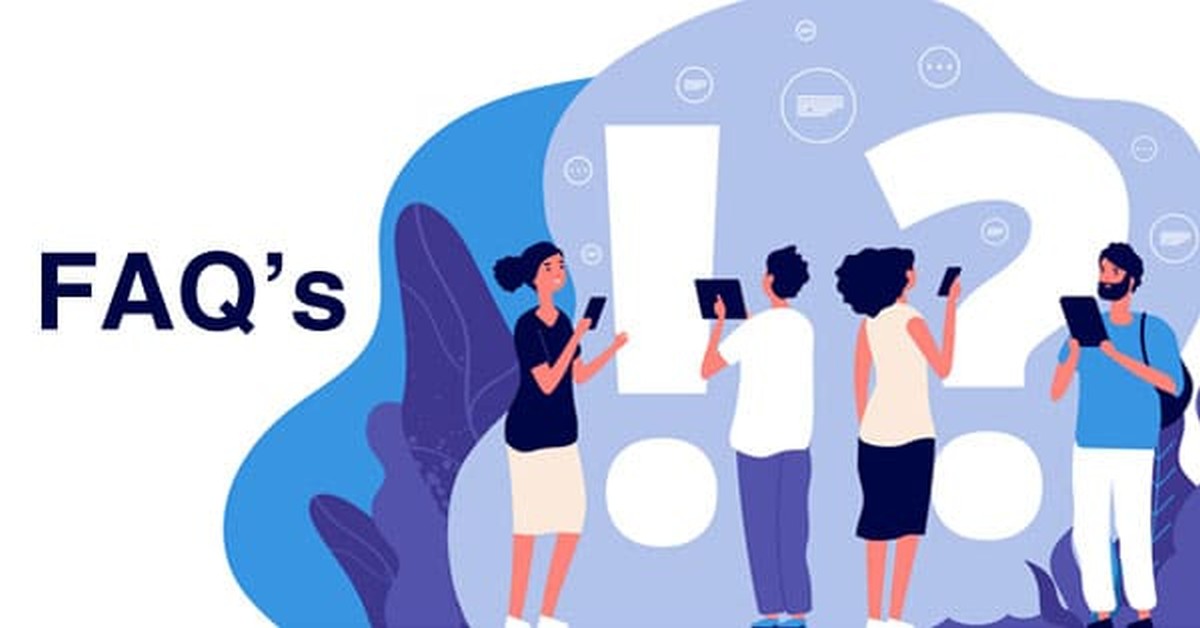
Click each hyperlink above to know more.
A. File Application for Unblocking of E-Way Bill Generation Facility.
To file application for Unblocking of E-Way Bill Generation Facility, perform following steps:
1. Access the www.gst.gov.in URL. The GST Home page is displayed. Login to the portal with valid credentials.
2. Dashboard page is displayed. Click Services > User Services > My Applications option.
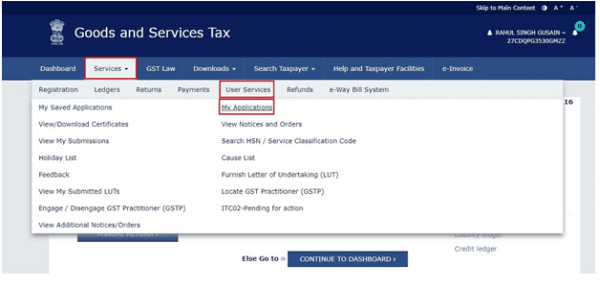
3. The My Applications page is displayed. Select Application for unblocking of E-way bill in the Application Type field.
4. Click the NEW APPLICATION button.
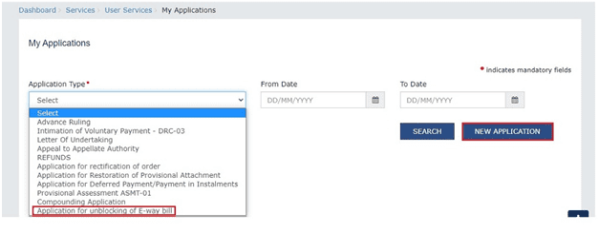
5. The Application for unblocking the E-way bill page is displayed.
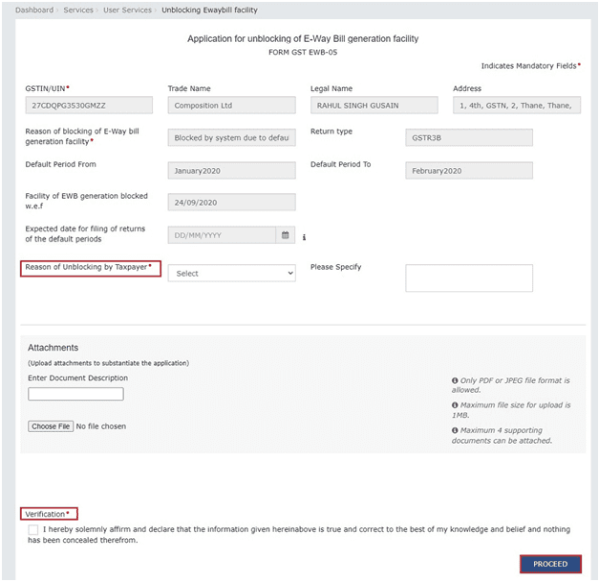
6. Select the Expected date for filing of returns of the default periods using the calendar.
7. Select the Reason of Unblocking by Taxpayer from the drop-down list.
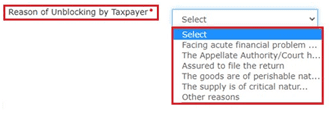
8. Click Choose File to upload the document(s) related to this application.
Note:
• Only PDF or JPEG file format is allowed.
• Maximum file size for upload is 1MB.
• Maximum 4 supporting documents can be attached.
9. Select the Verification check-box and Name of the Authorized Signatory from the drop-down list.
10 Enter the name of the Place where you are filing this application. Click the PROCEED button.
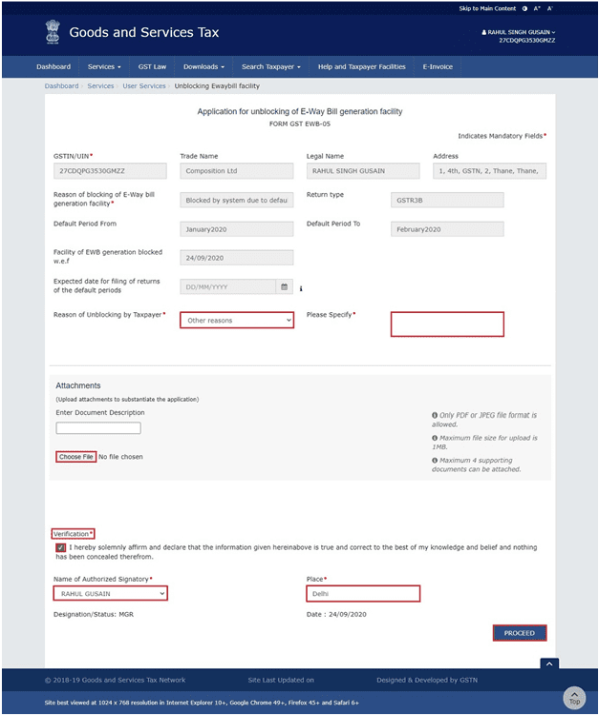
11. Click the PROCEED button.
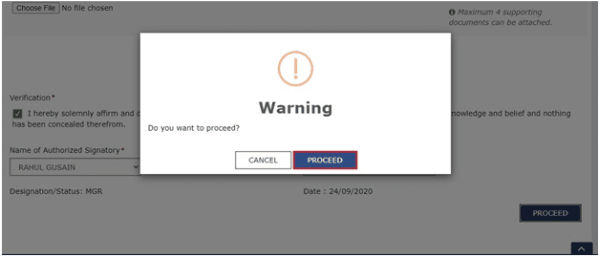
12. The Submit Application page is displayed. Click SUBMIT WITH DSC or SUBMIT WITH EVC.
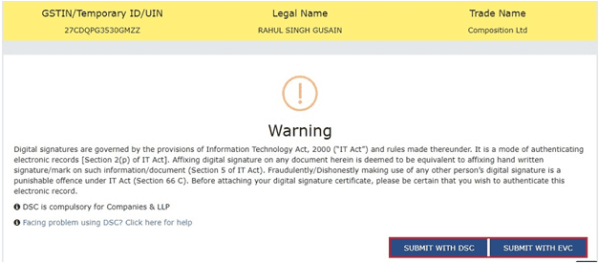
(a) SUBMIT WITH DSC:
a. Click the PROCEED button. Select the certificate and click the SIGN button.
(b) SUBMIT WITH EVC:
a. Enter the OTP sent on email and mobile number of the Authorized Signatory registered at the GST Portal and click the VALIDATE OTP button.
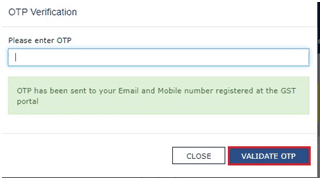
13. The Acknowledgement page is displayed with the generated ARN. You will also receive an SMS and email on your registered mobile number & e-mail id respectively, intimating you of the generated ARN and successful filing of the application. To download the filed application, click the DOWNLOAD button.
Note: Once the application is filed, status of the application gets updated to "Pending with Tax Officer".
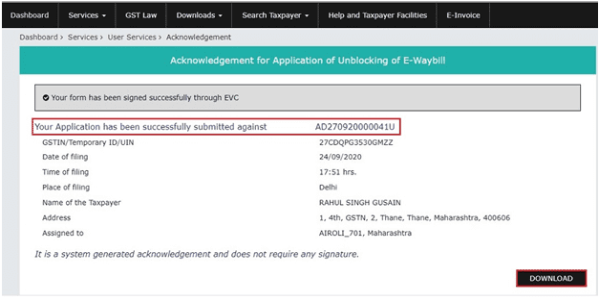
14. The file application is displayed in PDF format.
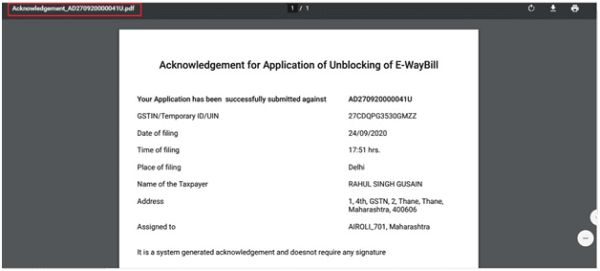
C. Take action using the APPLICATIONS tab of Case Details screen: View your filed application.
To view Application Details, based on which this Case was created, perform following steps:
1. Navigate to Services > User Services > View Additional Notices/Orders option.
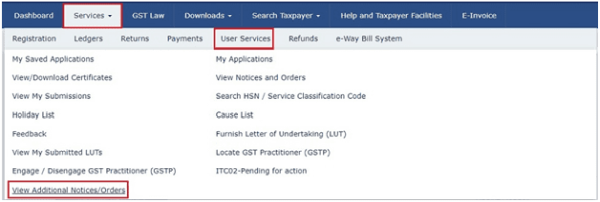
2. Click View.
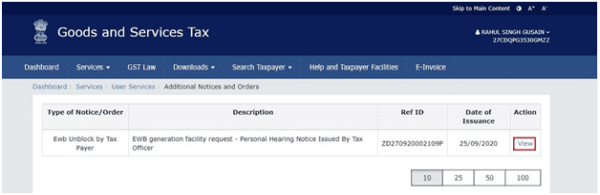
3. On the Case Details page of that particular application, select the APPLICATIONS tab, if it is not selected by default. This tab provides you an option to view the filed application in PDF mode. Click the DOWNLOAD APPLICATION button to download and view the application in PDF mode.
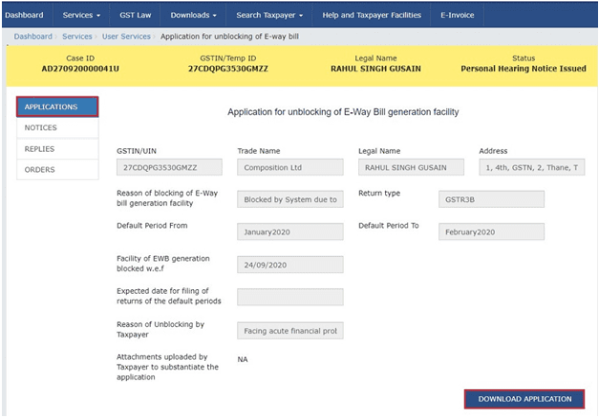
4. The file application is displayed in PDF format.
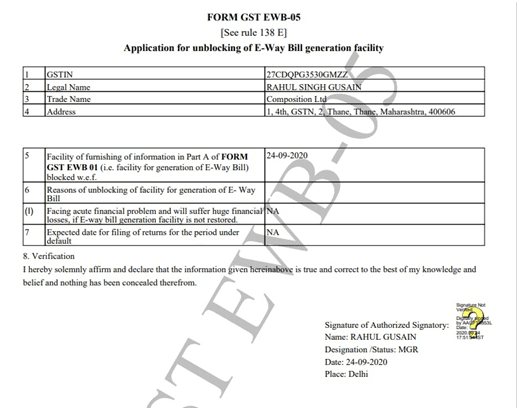
D. Take action using NOTICES tab of Case Details screen: View issued Notice related to that application and file your reply.
To view issued Notices and file your Reply, perform following steps:
1. On the Case Details page of that particular application, select the NOTICES tab. This tab displays all the notices issued by the Tax Official. Click the Notice Type to download the personal hearing notice in PDF format.
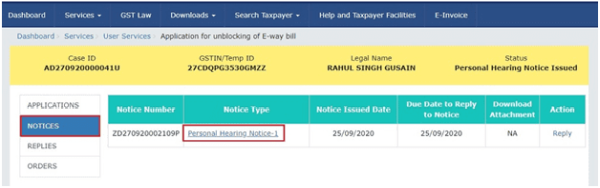
2. The personal hearing notice is displayed in PDF format.
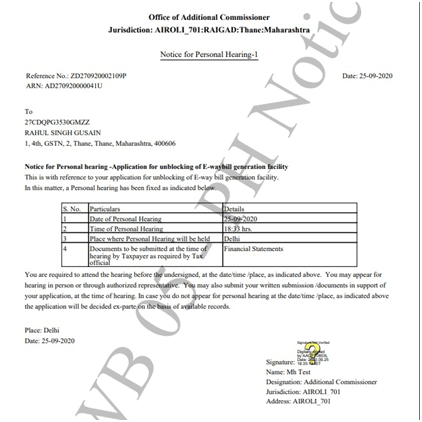
3. To reply to the issued Notice, click the Reply hyperlink.
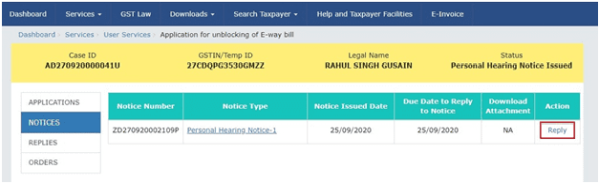
4. The Notice Reference Number, Notice Issued Date, Notice Type and Replay Date fields are auto populated. In the Reply field, enter details of your reply to the issued notice. Click Choose File to upload the document(s) related to your reply.
Note:
Only PDF or JPEG file format is allowed.
Maximum file size for upload is 1MB.
Maximum 4 supporting documents can be attached.
5. Select the Verification check box and select the Name of Authorized Signatory from the drop-down list. Click PROCEED.
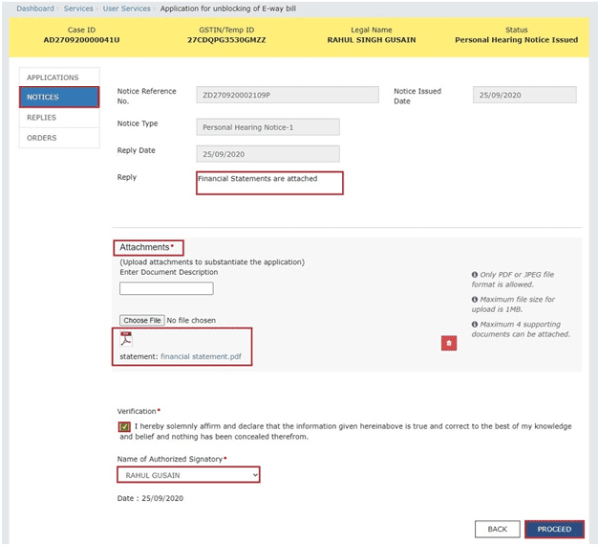
6. Click the PROCEED button.
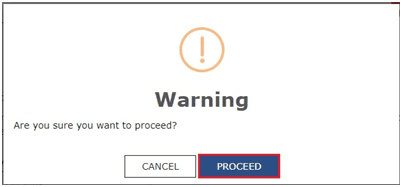
7. The Submit Application page is displayed. Click FILE WITH DSC or FILE WITH EVC.
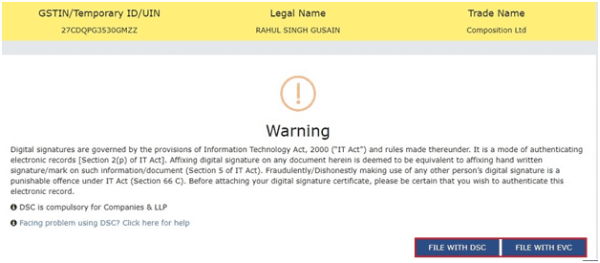
(a)FILE WITH DSC:
• Click the PROCEED button. Select the certificate and click the SIGN button.
(b)FILE WITH EVC:
• Enter the OTP sent on email and mobile number of the Authorized Signatory registered at the GST Portal and click the VALIDATE OTP button.
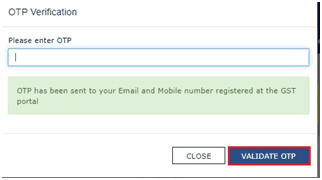
8. A confirmation message is displayed that the reply has been filed successfully. Click OK.
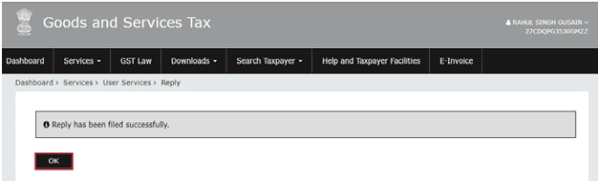
9. The updated REPLIES tab is displayed, with the record of the filed reply in a table and with the Status updated to "Reply to Personal Hearing Filed". You can also click the documents in the Reply Filed section of the table to download them.
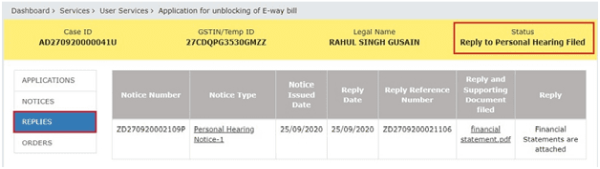
E. Take action using the ORDERS tab of Case Details screen: View issued orders related to that application.
To download order for acceptance or rejection of Unblocking of E-Way Bill Generation Facility, perform following steps:
1. On the Case Details page of that particular taxpayer, click the ORDERS tab. This tab provides you an option to view the issued order, in PDF mode. Click the order in the Order Type section of the table to download them in PDF format.
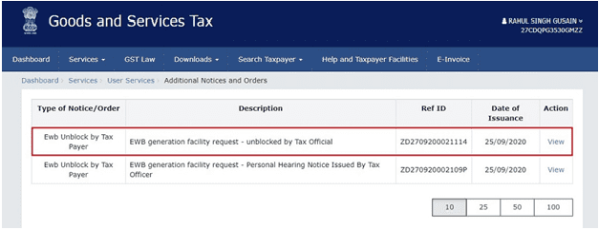







 CAclubindia
CAclubindia

