Creating Shutdown Icon or One Click Shutdown:
Navigate to your desktop. On the desktop, right-click and go to New,
then to Shortcut (in other words, create a new shortcut). You should
now see a pop-up window instructing you to enter a command line path.
Use this path in "Type Location of the Item"
SHUTDOWN -s -t 01
If the C: drive is not your local hard drive, then replace "C" with the correct letter of the hard drive. Click the "Next" button. Name the shortcut and click the "Finish" button. Now whenever you want to shut down, just click on this shortcut and you're done.
Use this path in "Type Location of the Item"
SHUTDOWN -s -t 01
If the C: drive is not your local hard drive, then replace "C" with the correct letter of the hard drive. Click the "Next" button. Name the shortcut and click the "Finish" button. Now whenever you want to shut down, just click on this shortcut and you're done.
Renaming The Recycle Bin icon:
To change the name of the Recycle Bin desktop icon, click Start then
goto Run, write Regedit and press Enter. It opens Registry Editor. Now
in Registry Editor go to:
HKEY_CLASSES_ROOT/CLSID/{645FF040-5081-101B-9F08-00AA002F954E}
and change the name "Recycle Bin" to whatever you want (don't type any quotes).
HKEY_CLASSES_ROOT/CLSID/{645FF040-5081-1
and change the name "Recycle Bin" to whatever you want (don't type any quotes).
Locking the desktop
If you are leaving your computer for a while and do not wish to turn it
off, but want to assure that no-one else can use the computer while you
are away, locking the desktop is the best option.
By pressing WINDOWSKEY+L, you password protect your system just as if you had logged out or restarted the computer. The advantage is that any programs or processes that were running when you locked the desktop will stay open and running in the background, ready for you to resume work or play.
By pressing WINDOWSKEY+L, you password protect your system just as if you had logged out or restarted the computer. The advantage is that any programs or processes that were running when you locked the desktop will stay open and running in the background, ready for you to resume work or play.
Force windows XP to reboot upon crashing
This registry edit will cause your system to reboot itself
automatically upon crashing. This can be useful if you have a reason
for keeping your system on 24/7:
Open REGEDIT
Navigate to 'HKEY_LOCAL_MACHINE\SYSTEM
\CurrentControlSet\Control\CrashControl'
Edit the 'AutoReboot' value to '1'
Open REGEDIT
Navigate to 'HKEY_LOCAL_MACHINE\SYSTEM
\CurrentControlSet\Control\CrashControl'
Edit the 'AutoReboot' value to '1'
Customize Logon prompt with your Own Words:
Open Registry by going to Start then Run, entering regedit and Navigate to [HKEY_LOCAL_MACHINE\SOFTWARE\Microsoft\Windows
NT\CurrentVersion\Winlogon]. In right pane, look for key by the name
"LogonPrompt". Set its value to whatever text you want to see displayed
at login screen.
To change Drive Letters:
Go to Start > Control Panel > Administrative Tools > Computer
Management, Disk Management, then right-click the partition whose name
you want to change (click in the white area just below the word
"Volume") and select "change drive letter and paths."
From here you can add, remove or change drive letters and paths to the partition
From here you can add, remove or change drive letters and paths to the partition
EXTREMELY FAST BOOTUP
The trick is Enabling Hibernation:
Go to diplay properties>screen savers>power>hibernate. Check 'Enable Hibernation'. Press shift button after you click 'Turn Off Computer' in start menu.
Go to diplay properties>screen savers>power>hibernate. Check 'Enable Hibernation'. Press shift button after you click 'Turn Off Computer' in start menu.
Breaking The XP Password:
In case of user password boot the pc in safemode by pressing the F8 key
and then selecting the Safe Mode option. You can now logon as an
administrator and XP wont prompt for the password. Incase of an
administrator account try rebooting the pc in DOS. access
C:\Windows\system32\config\sam . Rename SAM as SAM.mj
Now XP wont ask for password next time You Login. Also
Go to the cmd prompt .
Type net user *.
It will list all the users.
Again type net user "administrator" or the name of the administrator "name" *.
e.g.: net user aaaaaa *(where aaaaaa is the name).
It will ask for the password.
Type the password and there you are done.
Logging In As Administrator:
Hold the Ctrl-Alt key and press Del twice. This will bring up the normal login and you can log on as Administrator.
To unhide the Administrator account so it does show up:
Start Regedit
Go to HKEY_LOCAL_MACHINE \ SOFTWARE \ Microsoft \ Windows NT \ CurrentVersion \ Winlogon \ SpecialAccounts \ UserList
Unhide the Administrator key by giving it a value of 1
Now XP wont ask for password next time You Login. Also
Go to the cmd prompt .
Type net user *.
It will list all the users.
Again type net user "administrator" or the name of the administrator "name" *.
e.g.: net user aaaaaa *(where aaaaaa is the name).
It will ask for the password.
Type the password and there you are done.
Logging In As Administrator:
Hold the Ctrl-Alt key and press Del twice. This will bring up the normal login and you can log on as Administrator.
To unhide the Administrator account so it does show up:
Start Regedit
Go to HKEY_LOCAL_MACHINE \ SOFTWARE \ Microsoft \ Windows NT \ CurrentVersion \ Winlogon \ SpecialAccounts \ UserList
Unhide the Administrator key by giving it a value of 1
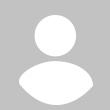


 CAclubindia
CAclubindia
