| Shortcut Key | Definition | Action |
|---|---|---|
| c | Compose | Allows you to compose a new message. <Shift> + callows you to compose a message in a new window. |
| / | Search | Puts your cursor in the search box. |
| k | Move to newer conversation | Opens or moves your cursor to a more recent conversation. You can hit<Enter> to expand a conversation. |
| j | Move to older conversation | Opens or moves your cursor to the next oldest conversation. You can hit<Enter> to expand a conversation. |
| n | Next message | Moves your cursor to the next message. You can hit<Enter> to expand or collapse a message. (Only applicable in 'Conversation View.') |
| p | Previous message | Moves your cursor to the previous message. You can hit <Enter> to expand or collapse a message. (Only applicable in 'Conversation View.') |
| o or <Enter> | Open | Opens your conversation. Also expands or collapses a message if you are in 'Conversation View.' |
| u | Return to conversation list | Refreshes your page and returns you to the inbox, or list of conversations. |
| e | Archive | Archive your conversation from any view. |
| m | Mute | Archives the conversation, and all future messages skip the Inbox unless sent or cc'd directly to you.Learn more. |
| x | Select conversation | Automatically checks and selects a conversation so that you can archive, apply a label, or choose an action from the drop-down menu to apply to that conversation. |
| s | Star a message or conversation | Adds or removes a star to a message or conversation. Stars allow you to give a message or conversation a special status. |
| + | Mark as important | Helps Gmail learn what's important to you by marking misclassified messages. (Specific to Priority Inbox) |
| - | Mark as unimportant | Helps Gmail learn what's not important to you by marking misclassified messages. (Specific to Priority Inbox) |
| ! | Report spam | Marks a message as spam and removes it from your conversation list. |
| r | Reply | Replies to the message sender. <Shift> + r allows you to reply to a message in a new window. (Only applicable in 'Conversation View.') |
| a | Reply all | Replies to all message recipients. <Shift> +aallows you to reply to all message recipients in a new window. (Only applicable in 'Conversation View.') |
| f | Forward | Forwards a message.<Shift> + f allows you to forward a message in a new window. (Only applicable in 'Conversation View.') |
| <Esc> | Escape from input field | Removes the cursor from your current input field. |
|
<Ctrl> + s |
Save draft |
Saves the current text as adraft when composing a message. Hold the <Ctrl>key while pressing s and make sure your cursor is in one of the text fields -- either the composition pane, or any of the To, CC, BCC, or Subject fields -- when using this shortcut. |
|
# |
Delete |
Moves the conversation to Trash. |
|
l |
Label |
Opens the Labels menu to label a conversation. |
|
v |
Move to |
Moves the conversation from the inbox to a different label, Spam or Trash. |
| <Shift> + i | Mark as read | Marks your message as 'read' and skip to the next message. |
| <Shift> + u | Mark as unread | Marks your message as 'unread' so you can go back to it later. |
| [ | Archive and previous | Removes the current view's label from your conversation and moves to the previous one. |
| ] | Archive and next | Removes the current view's label from your conversation and moves to the next one. |
| z | Undo | Undoes your previous action, if possible (works for actions with an 'undo' link). |
| <Shift> + n | Update current conversation | Updates your current conversation when there are new messages. |
| q | Move cursor to chat search | Moves your cursor directly to the chat search box. |
| y |
Remove from Current View* |
Automatically removes the message or conversation from your current view.
|
| . | Show more actions | Displays the 'More Actions' drop-down menu. |
| <Ctrl> + <Down arrow> | Opens options in Chat |
|
| ? | Show keyboard shortcuts help | Displays the keyboard shortcuts help menu within any page you're on. (Note: Typing ? will display the help menu even if you don't have keyboard shortcuts enabled) |
| k |
Move up a contact |
Moves your cursor up in your contact list |
|
j
|
Move down a contact |
Moves your cursor down in your contact list |
|
o or <Enter>
|
Open |
Opens the contact with the cursor next to it. |
|
u |
Return to contact list view |
Refreshes your page and returns you to the contact list. |
|
e |
Remove from Current Group |
Removes selected contacts from the group currently being displayed. |
|
x |
Select contact |
Checks and selects a contact so that you can change group membership or choose an action from the drop-down menu to apply to the contact. |
|
<Esc> |
Escape from input field |
Removes the cursor from the current input |
|
# |
Delete |
Deletes a contact permanently |
|
l |
Group membership |
Opens the groups button to group contacts |
|
z |
Undo |
Reverses your previous action, if possible (works for actions with an 'undo' link) |
|
. |
Show more actions |
Opens the "More actions" drop-down menu. |
Combo-keys - Use the following combinations of keys to navigate through Gmail.
| Shortcut Key | Definition | Action |
|---|---|---|
| <Tab> then <Enter> | Send message | After composing your message, use this combination to send it automatically. (Supported in Internet Explorer and Firefox, on Windows.) |
| y then o | Archive and next | Archives your conversation and moves to the next one. |
| g then a | Go to 'All Mail' | Takes you to 'All Mail,' the storage site for all mail you've ever sent or received (and have not deleted). |
| g then s | Go to 'Starred' | Takes you to all conversations you have starred. |
| g then c | Go to 'Contacts' | Takes you to your Contacts list. |
| g then d | Go to 'Drafts' | Takes you to all drafts you have saved. |
| g then l | Go to 'Label' | Takes you to the search box with the "label:" operator filled in for you. |
| g then i | Go to 'Inbox' | Returns you to the inbox. |
| g then t | Go to 'Sent Mail' | Takes you to all mail you've sent. |
| * then a | Select all | Selects all mail. |
| * then n | Select none | Deselects all mail. |
| * then r | Select read | Selects all mail you've read. |
| * then u | Select unread | Selects all unread mail. |
| * then s | Select starred | Selects all starred mail. |
| * then t | Select unstarred | Selects all unstarred mail. |
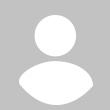








 CAclubindia
CAclubindia
