Now if you have bought 5.1 Channel Speakers for your PC and wondering how to connect it, this article is just for you. Follow simple steps along with screenshots and enjoy a 5.1 channel surround sound from your PC even without a 5.1 Channel Sound Card. Just make sure your motherboard has 5.1 audio compatible. If your PC is one of those with latest processors, most probably it would support 5.1 channel audio. Though Sound card enhances the sound to great level, you can optimise audio settings your PC to get a great sound quality even without sound card.
Connecting a surround sound system or 5.1 Channel speakers to your PC is not as tough as you may have thought. It’s quite simple and requires only basic technical knowledge.
Things to check before you proceed.
If your PC supports 5.1 Audio ?
Simply click on Realtek HD Audio Manager icon at right on Taskbar as shown in below image.
Simply click on Realtek HD Audio Manager icon at right on Taskbar as shown in below image.

Select Audio I/O tab to find if it gives you 6 channel or higher audio option in the drop down.

You will three cables to be connected to the rear audio output of the PC, most probably in Orange, Green & Black color as shown in below picture
Rear audio output at the rear of CPU

Connect the Orange cable or the cable for Center & Subwoofer, to the orange or pink jack at the rear which would be marked as mic by default. As soon as you connect this cable to mic output, you would get a pop up from Realtek HD Audio Manager letting you choose the Audio Out Source for this cable as shown below.

Tick on Center/Subwoofer out, and click OK.
Then Connect Green or Front Left & Right Cable to the green jack at the rear. As earlier, you would again get a pop up from Realtek HD Audio Manager letting you choose the Audio Out Source for this cable as shown below.


Tick on Front Speaker out, and click OK.
And lastly connect Black or Rear Left & Right Cable to the black jack at the rear. You would again get a pop up from Realtek HD Audio Manager letting you choose the Audio Out Source for this cable as shown below.

Tick Rear Speaker Out, and click OK.
Connect the power plug of the adapter supplied with 5.1 channel speakers. Now test the sound if all speakers are connected correctly. Click on 'Play' button as shown below, a test sound will run all speakers. Check if the sound coming from the speaker corresponds to the screen image of the speaker. e.g. if front left speaker is shown playing in the Realtek HD Audio Manager but the actual sound is coming from rear speaker, you have goofed up. You will need to reconnect the speaker cables. Refer below image.

If you getting the sound in all speakers in correct series and order corresponding to Realtek HD Audio Manager's Speaker Demo, then you're done. You can also control sound of each channel from 'Mixer' tab in Realtek HD Audio Manager.
You can use above steps to connect 5.1 channel speakers to your Laptop too.
.
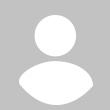


 CAclubindia
CAclubindia
