Vaibhav Siroliya
(Solicitor & Tax Consultant)
(308 Points)
Replied 01 March 2019
The detailed process to submit the Response to defective notice is as below:
Step 1: Go to Government Website and login with your User ID, Password and Date of Birth/Date of Incorporation.
Step 2: Now click on “e-File” “e-File in response to notice under section 139(9)”.
Step 3: On successful validation if there is any defective notice raised by either CPC/AO,
Step 4: Click on “Submit” below response column
Step 5: If the defective return notice has been raised by AO, then a different below screen will appear once you click on “e-File” “e-File in response to notice u/s 139(9)”.
Step 6: Select the relevant ITR from the drop down uploads the respective XML file click on “Submit”. A page with success message will appear.
Step 7: For defective notice raised by CPC, a different screen will be displayed once you click on “e-File” “e-File in response to notice u/s 139(9)”.
Step 8: Select “Yes” under column “Do you agree with defect?” if you agree with the defect. Select ITR Form upload respective XML file.
Select “No” under column “Do you agree with defect?” if you don’t agree with the defect. In this case you need to provide reason for your disagreement in the Assessee Remarks column.
Step 9: If the value under Error Code column is “3” and you have selected “No” under the column “Do you agree with defect?”, then you need to provide some additional information as asked on the screen. Click on “Submit” to complete the process.
Step 10: If the company is FII/FPI i.e. if the assesse selects “Yes” in the dropdown displayed under “Details for Error Code 3” table, further details needs to be provided by assesse as displayed in the screen and assesse needs to click on “Submit”.
Step 11: If the company is FII/FPI i.e. if the assesse selects NO in the dropdown displayed under Details for Error Code 3 table, Assesse needs to provide the respective remarks in the text box provided and click on Submit.
Step 12: On successful submission of the response by the assesse, the below success screen is displayed.
Step 13: You can see the submitted response by clicking “View” link under Response column.
Step 14: Click on Transaction ID to know the details of response submitted.
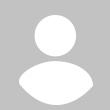







 CAclubindia
CAclubindia
