hi some of the things which are there but we dont know about them in our work area...so
Lets just have the general Tips For using MS-EXCEL.........
|
|
Look Ma, No Mouse!
To quickly select a contiguous range, click on the first cell in the range and press SHIFT+CTRL+END. Or, for rows use SHIFT+CTRL+left/right arrow, and for columns use SHIFT+CTRL+up/down arrow. |
|
|
Displaying the Name of a Month
Enter a date into any cell, and then choose Format and Cells. Choose Custom on the Number tab. Enter mmmm into the Type field. Use mmm to abbreviate the month, or use ddd and dddd to display days of the week. |
|
|
Rounding Numbers to the Nearest 1000
Use the following custom number format #,###, (4 number signs, two commas) to display 15,000,000 as 15,000 (just be sure to include the words 000's omitted somewhere on your spreadsheet)! |
|
|
Reading a Lotus 1-2-3 Spreadsheet in Excel
Reading a Lotus 1-2-3 spreadsheet in Excel isn't always as easy as it should be. If you're using Excel 5.0 or 7.0, you'll have to save your 1-2-3 file in either the WK1 or WK3 formats. Excel 97 or 2000 can usually read the WK4 format directly. However, if you're using 1-2-3 97, you're out of luck, since the .123 format isn't recognized by Excel. If your 1-2-3 spreadsheet contains formulas that don't have an exact counterpart in Excel, e.g. @ XINDEX, Excel will report an error and replace the formula with its value. In some cases Excel will choke on the formatting contained in a 1-2-3 spreadsheet. If so, save the 1-2-3 file in the WK3 format, then delete the associated .FM3 file. You'll then be able to get the data into Excel, at the expense of losing all of your formatting. |
|
|
Annoyed by the Office Assistant?
In Office 2000 and 2002/XP, simply right-click on the character, choose Options, then unclick "Use the Office Assistant." Bring the Assistant back by choosing Help, Show the Office Assistant. In Excel 97, it's a little more difficult: rename the ACTORS folder within C:PROGRAM FILESMICROSOFT OFFICEOFFICE to DEADACTORS or something other than ACTORS. |
|
|
Copying Data from a Column or Row to Another
The next time that you need to copy data from one column or row to another, try dragging while holding down the right mouse button. When you drop the data, Excel presents a special menu with some time saving options. |
|
|
Using Excel to Process Data to be Imported into a Contact Manager
If you're using Excel to process data to be imported into a contact manager, such as Act!, save the data in dBase IV format, rather than a .CSV file. Act! often chokes when importing .CSV files, but easily accepts .DBF files. |
|
|
Creating a Header and Footer
In the Page Setup dialog box, enter "Page &[Page] of &[Pages]" in the Header/Footer sections to create a header or footer that reads "Page n of nn". |
|
|
Replacing Non-Printable Characters
Although Word allows you to search and replace non-printable characters, such as line feeds and carriage returns, it's not as easy in Excel. This line of code will does the trick, though. In this case, it replaces carriage returns with the HTML line break tag: Selection.Replace What:=Chr(10), Replacement:="<BR>" If you simply need to eliminate non-printing characters, use Excel's Clean function. |
|
|
Need to Determine the Last Day of a Month in VBA?
Here's a code snippet that shows how: |
|
|
Problems with the VBE Properties Window
From time to time, the properties window of the Visual Basic Editor (VBE) will fail to dock properly. When this happens, users who are comfortable with-- and choose to back up--the Windows registry can rename the following key from |
|
|
Hidden Sheets Within a Workbook
Be careful when working with hidden sheets within a workbook via VBA. Excel will allow you to copy a hidden sheet out of a workbook, into a new file. You can then, via VBA, save that workbook with only a hidden worksheet. Of course, this is a corrupt workbook that you then can't open. |
|
|
Excel Formula Debugging Trick
Be sure to enter formulas in Excel in all lowercase letters. When you press enter, Excel converts all valid portions of the formula to UPPER CASE. For instance, in the case of =sum(jj1:j10), pressing enter causes Excel to return the #NAME error, with =SUM(jj1:J10). Notice that the incorrect JJ1 is still in lower case, while the rest of the formula was capitalized. |
|
|
Excel Shortcut Keys
Learn about over 270 Excel shortcut keys on the Accessibility section Microsoft web site at https://www.microsoft.com/enable/products/keyboard/keyboardsearch.asp |
|
|
Navigating Multi-Sheet Workbooks Quickly
Did you know that you can quickly navigate multi-sheet workbooks by right-clicking on the arrow buttons at the bottom left-hand side of the screen? Doing so causes a menu with all sheet names to appear. Left click on the sheet of your choice, and then that sheet will be immediately activated. |
|
|
Excel Programming Reference Book
Excel Programming Weekend Crash Course is a great reference book for anyone interested in learning how to create macros in Excel. Even experienced VBA users will pick up a few new tricks. The material is broken down into chapters that take 30 minutes to complete, so it's easy to work through the material at your own pace. |
|
|
Quickly Copy Data Down a Column
To quickly copy data down a column, try double-clicking on the fill handle. Excel will automatically copy down the current column, and stop at the last non-blank cell in the preceding column. The Fill Handle is the little notch in the bottom-right hand corner of the active worksheet cell. |
|
|
Determining the Number of Months Between Two Dates
=DATEDIF - If you ever need to determine the number of months between two dates, the simplest way is with the =DATEDIF function. Here's a sample scenario: =DATEDIF(A1,B1,"m") will return 12 if cell A1 contains the date 01/01/02 and cell B1 contains the date 12/31/02. If this is a function you can use, make sure to make a note of it in a place where you'll remember, because it's only documented in Excel 2000! You won't find mention of it in any other Excel version. Chip Pearson offers some additional background on this function, including its storied history. |
|
|
Selecting Data
Selecting Data - Rather than using your mouse to highlight a range of data, try holding down the Shift key, then at the same time use the arrow keys or Page-Up/Page-Down keys to select your data. Using the keyboard to select data offers much more control over the cursor, so that your mouse doesn't end up at row 38,472 when you're only trying to highlight down to row 148. |
|
|
Eradicating Links - Part I
Using a spreadsheet that contains links that you can't identify can be frustrating. Fortunately, we have a free download that will give you some relief. To install the add-in, download the file, then in Excel, click Tools, Add-Ins, Browse, locate and double-click the findlink.xla file, then click OK. A Find Links choice will appear on your Tools menu. An alternate way to find links is to search for exclamation marks (!) or "*.xls" without the quote marks. |
|
|
Eradicating Links - Part II
If you're interested in the technical details on how this utliity works, read the article available at https://www.microsoft.com/europe/vba/downloads/mod199806dr.doc |
|
|
Displaying File Name and Path
Enter =CELL("filename") in a worksheet cell to display the name and path of your spreadsheet. If you save the file in a new location, the formula will update automatically |
|
|
Show Path and File Name on Printouts
If you're using Excel 2002 or later, you can add &[Path]&[File] to the Header or Footer fields under File, Page Setup. This will print the location and file name of your spreadsheet, e.g. C:My DocumentsMy Spreadsheet.xls. |
|
|
Combining Multiple Sheets into One Printed Page
This article on the Microsoft web site shows how you can combine print areas from multiple sheets into a single page print out: https://office.microsoft.com/assistance/2000/ExPrintAreas.aspx |
|
|
Calculating Part of a Formula
You can calculate part of a long formula by highlighting a portion of the formula bar and pressing F9. Be sure to press the escape key afterwards, otherwise the calculated result will replace the formula. This is a great way to isolate problems in a long formula. (Neale Blackwood got paid for submitting this tip. |
|
|
Data Validation
Excel's Data Validation feature allows you to restrict inputs within a cell. For instance, to limit inputs between 0 and 100, select a cell, then choose Data, then Validation. On the Settings tab, allow Decimal, then specify 0 for the Minimum and 100 for the Maximum. Fill in the Input Message and Error Alert tabs if you want to customize the prompts for that cell. Entering anything other than a number between 0 and 100 will result in an error prompt. (Our thanks go to Kavitha Gandhi, who got paid for submitting this tip! Learn how at https://www.acctadv.com/submit_tip.php) |
|
|
Excel Formulas Quiz
The Microsoft web site has a new quiz that tests your knowledge of Excel functions and formulas. Don't worry. The answers are provided after you take the quiz! Plus, this is an easy way to learn a bit about Excel. www.acctadv.com/go.mv?id=functionquiz |
|
|
Rounding to the Nearest 500
The CEILING function allows you to round number to any increment you choose. For instance, if cell A1 contains $2,320.00, then entering =CEILING(A1,500)in cell B1 will return $2,500. |
|
|
Formula Watch Window in Excel 2002
If you have Excel 2002, try the Watch Window feature. This allows you to keep tabs on worksheet cells anywhere in your workbook. This is a great way to immediately know if a change you make on one sheet is affecting a critical formula on another. Access this feature through Tools, Formula Auditing, Show Watch Window. |
|
|
Dragging Between Sheets or Windows
Dragging between sheets can be difficult with the mouse unless you use the Alt key. If you have a workbook maximized, e.g. only one sheet is visible, you can drag a selection to another sheet by holding the Alt key while dragging and pointing to the sheet tab you want to go to. If you hold Ctrl and Alt you will copy instead of move. You can also press the Alt while dragging with the right mouse button. Pressing Alt is also useful if you have two windows visible side by side and are copying between them. (Neale Blackwood got paid for submitting this tip...learn how at www.acctadv.com/submit_tip.php.) |
|
|
Excel Tip: Right-Drag Tricks
If you drag the fill handle of a date with the right mouse button, a special menu appears option to Fill Weekdays, along with other choices. The right-drag menu that appears offers other options if you're dragging text or numbers. (Neale Blackwood got paid for submitting this tip. Learn how at www.acctadv.com/submit_tip.php.) |
|
|
Sorting By Column
The default setting for sorting in ascending or descending order is by row. Occasionally, you may want to sort by column instead. To do so, choose Data, Sort, then click the Options button. Choose Left to Right, then click OK. Select the row that you want to sort by, then click OK. (Shah Sital got paid for submitting this tip. Learn how at www.acctadv.com/go.mv?id=tip.) |
|
|
Sheet Name Formula
This formula will return the name of the current worksheet: =MID(CELL("filename",INDIRECT("rc",)),FIND("]",CELL("filename",INDIRECT("rc",)))+1,255) Make sure that you've saved your file with a name other than Book1, otherwise the formula won't work. (Kenneth Lam got paid for submitting this tip. Learn how at www.acctadv.com/go.mv?id=tip.) |
|
|
Transposing Formulas
When copying a sheet full of formulas that refer to other worksheets and using paste special | transpose to place them in a new worksheet, the formulas reference incorrect cells. A simple trick is to use ctrl-h (replace) to change all the "=" signs to a benign value (such as AAAA or 9999), then copy and transpose. Once in the new worksheet, you can use the same process to change the 9999 back to = and all your formulas reference the right cells. (Rick Gray got paid for submitting this tip. Learn how at www.acctadv.com/go.mv?id=tip). |
|
|
Office Profile Wizard
The Office Profile Wizard simplifies the process of transferring your Microsoft Office settings when you change computers. Two versions are available: |
|
|
Formatting Every Other Row
You can use Excel's conditional formatting feature to highlight every other row in a spreadsheet, similar to the old-style green bar paper. To do so, select the portion of the spreadsheet that you wish to format, and then choose Format | Conditional Formatting. Change Cell Value Is to Formula Is and enter this formula: |
|
|
Simplify Your Summary Page Formulas
To create a workbook where the first page summarizes the rest of the workbook, make sure that your workbook has at least 4 sheets. Name the second sheet Start and the last sheet End. Hide these two sheets, which should left be blank. On the first sheet, the formula =SUM(Start:End!B2) will sum cell B2 on all other sheets in the workbook. Additional sheets inserted later will automatically be included in the summary. (Thanks to Brian Volk, who got paid for submitting this tip! Learn how. |
|
|
Create a Link that is a Picture
Copy a range of cells to the clipboard, then hold the Shift key and click the Edit menu. Click the Paste Picture Link. (This option is not available unless you hold the Shift key) This creates a picture that is linked to the cells you copied. You can move this picture around as you would a graphic. The picture updates automatically when you change the related cells. This is a helpful way to combine data from multiple locations on to a single sheet, particularly for printing purposes. (Neale Blackwood got paid for this tip. Learn how. |
|
|
Formatting Text Within a Cell
To alter the font or color of any part of a cell, use the Formula Bar at the top of the screen to highlight a portion of the text within a cell. Next, click Format, and then Cells. You can use Font tab to change the font or apply characteristics such as superscriptt/subscriptt, underlining, bold, or color. |
|
|
Split Screen Worksheet View
Double-clicking the narrow button above the scroll-bar on the right, or to the right of the scroll-bar along the bottom will allow you to create a split view of your worksheet, allowing you to see two portions of the same sheet at once. (Our thanks go to Neale Blackwood, who got paid for this tip.) |
|
|
Google Search Add-In
Microsoft MVP Ron de Bruin has created a free Google Search Add-In for Excel. Initiate searches of the Microsoft web site, your favorite Excel site, or a number of user groups all from within Excel. |
|
|
Cell Comments
You can document your worksheet by right-clicking on a cell, and then selecting Insert Comment. Add a message or instruction associated with that cell. This is a great way to share your thoughts with multiple users of the spreadsheet. Cell comments can serve as a helpful memory aid. Right-clicking on a cell that already contains a comment enables you to add, edit, or delete the comment. (Mitchell Marks got paid for submitting this tip!) |
|
|
Math Tricks with Paste Special
The Paste Special feature on Excel's Edit menu can save signficant time. For instance, you can convert a column of numbers with implied decimals, e.g. 1000 to whole numbers, 10.00. To do so, enter 100 in a worksheet cell, and then copy that cell to the clipboard (Edit, Copy is one way). Next, highlight the cells that you want to divide by 100, and then choose Edit, Paste Special, Divide, and then click OK. You can also use Paste Special to perform multiplication, addition, or subtraction. |
|
|
See Two Sheets within a Workbook Simultaneously
Sometimes it's helpful to see two sheets within the same workbook at the same time. To do so, choose Window, and then New Window. Next, choose Window, Arrange, and then choose Horizontal. Click Windows of Active Workbook, and then click OK. If you want to see the windows side by side, choose Tiled or Vertical in the Arrange dialog box. |
|
|
March Madness Spreadsheet
The Payne Consulting Group offers a free March Madness spreadsheet that you can use to track the progress of your favorite college basketball teams through the field of 64. |
|
|
Save Your Workspace
Working on multiple files today? Open them all at once tomorrow by creating an Excel Workspace File. Choose File, Save Workspace to group all of the files you currently have open into a workspace. You can open the group of files all at once by choosing File, Open, and then change the File Type to Workspaces to access your saved workspaces. |
|
|
Wheel Mice Tips
You can zoom in or out on a worksheet by holding down the Control key as you scroll the wheel on your mouse. Separately, the freeware program FreeWheel enables scrolling in the Visual Basic Editor if it's not already supported by your mouse driver. |
|
|
Use the Fill Handle to Copy Formulas
You can copy a formula or text to adjacent cells by clicking on the fill handle (the notch in the right-hand corner of a worksheet cell) with your left-mouse button and dragging either down or across. (Our thanks go to Kedar Desai, who got paid for submitting this tip!) For even more options, hold down the right-mouse button while you click and drag...when you release the mouse button, a shortcut menu will appear. |
|
|
Analysis ToolPak
The =EOMONTH function is a handy way to determine the last day of a given month. However, that function requires that you have the Analysis ToolPak installed and enabled (users often don't). Instead, use the =DATE function. For instance, =DATE(2000,1,0) will return 12/31/99. You can also use this technique in your VBA macros and functions. (Thanks to Stephen Bullen for this clever tip!) |
|
|
Dynamic Ranges
Arguably, one of the most powerful features in Excel is the ability to create dynamic ranges, which expand or contract as you add or delete data. You can create a dynamic range that consists of a single row by choosing Insert | Name | Define, then enter MYRANGE in the Names In Workbook field, then enter the following formula |
|
|
Hiding Formulas
To make your formulas completely invisible to a user, select the cells, choose Format | Cells, click the Protection Tab, then select the Hidden checkbox and click OK. Next, apply the same color to the text within the cells as your background, i.e. white letters on a white background are invisible. Finally, choose Tools | Protection | Protect Sheet to enable protection, which will prevent the formulas from appearing on the formula bar. |
|
|
Formula Arguments
When entering a formula in Excel 97 or 2000, press Ctrl+Shift+A to view the arguments for the function. For instance, typing =DSUM into a cell, then pressing Ctrl+Shift+A will return =dsum(database,field,criteria). In Excel 2002/XP, a screen tip appears automatically once you type the function name. |
|
|
Circular References
If you purposely need to use a circular reference in a worksheet, make sure that you enable the Iteration option by choosing Tools | Options, click the Calculation tab, then toggle the Iteration checkbox. Otherwise, you'll repeatedly get error messages stating that Excel can't evaluate the formula. |
|
|
Subtotal Function
There's much more to Excel's SUBTOTAL function than meets the eye, such as the ability to only sum visible cells. Refer to Excel's online help for more information. (Thanks to Shane Devenshire for this one!) |
|
|
Recently Used Files List
By default, the File menu in Excel shows the last 4 files that you saved. Get more out of this list by choosing Tools, Options, and then selecting the General tab. Set the Recently Used File List choice to the maximum setting of 9. |
|
|
Moving Rows
To move a worksheet row, select the desired row(s) and then while holding the Shift key down, use the left mouse button to grab the edge of the selection. You can now drag and drop the row where you wish. This technique also works with columns, or even a group of cells. (Thanks to Jeff Jurs, who got paid for this tip!) |
|
|
Close Multiple Excel Files at Once
To close multiple Excel files at once, hold down the Shift key while you click on File,and then Close All |
|
|
Freeze Panes
You can lock certain rows or columns in place as you scroll through a worksheet. Position your cursor below any rows and/or to the right of any columns that you wish to freeze in place, then choose Window and Freeze Panes. Unlock the rows/columns by choosing Window, and then Unfreeze Panes. |
|
|
You Can't have a History
Did you know that it's not possible to assign the name History to an Excel worksheet? This is a reserved sheet name that Excel uses in conjunction with the rarely used Track Changes feature that appears on the Tools menu. To work around this limitation, add a period or a space after the word History. |
|
|
Remove All Page Breaks from a Worksheet
Press Ctrl-A to select all cells, and then choose Insert, and Reset All Page Breaks. |
|
|
Recovering Damaged Files in Excel 2002
The Microsoft web site includes an article that discusses techniques for recovering damaged spreadsheets. Also, Greg Lovern reports that as a last resort, you may be able to recover a damaged Excel workbook created in Windows by opening the file in the Mac version of Excel. |
|
|
Searching and Replacing Wildcard Characters
In rare instances, you might need to search and replace the * or ? characters with something else. To keep Excel from seeing these as wildcard character, Ture Magnusson reports that you can just precede them with a tilde (~). Thus, if you're replacing question marks with a different character, use ~?. |
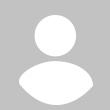







 CAclubindia
CAclubindia
