If you want to change the default Font and Font Size for all new documents, in word, Click <Format> Ý <Font> and select the required font in the dialogue box, then click <Default>. All new documents will use the font you just selected.
Have you ever wondered, how banks and other institutions generate thousand of letters that have identical content [e.g. offers for opening accounts or Seasons Greetings, etc.] but are addressed to individuals in their respective name, designation, address, etc. ? Of course, they do not copy and paste the main contents and keep on typing individual names, designation and address. Most of them use the Mail-Merge feature of Microsoft Word, which is both easy to use and saves tremendous amount of time.
The necessity of using mail-merge arises whenever a single letter, that has almost identical contents, is to be sent to a large number of people. This feature allows you to communicate with large number of people and at the same time, to give a personal touch to each letter by addressing the recipient in his name, designation, etc. e.g. addressing a client as ‘Dear Mr. Rajan’ instead of ‘Dear Sir/Madam’, etc.
It is strongly recommended that as the article is read, the PC be simultaneously operated, so that by the time you finish your reading, your first Mail-Merge document is ready as well ! ! ! !
First, let us understand some basic terms, which are henceforth going to be used.
Mail-Merge Helper :
This is the dialogue box that is activated by clicking <Tools> Ý <Mail-Merge> (see Fig. 1). This wizard will guide us in the Mail-Merge process.
Main document :
This is the document that contains only the ‘Identical Content’ which is to be sent to all the recipients of the letter.
Data source :
The Data Source contains details of each individual recipient viz. his name, designation, address, etc. It may either come from an address book that you already maintain in Outlook, or from an Access database, or you may instantly create one which Word stores in ‘Document’ format.
Mail-Merge Toolbar :
This is the Toolbar that contains various buttons which help us to merge Data from ‘Data Source’ in the ‘Main Document’ (see Fig. 2). This toolbar will automatically get activated as we proceed with the Mail-Merge wizard.
Let us consider that an invitation letter is to be sent to invite Clients, Friends and relatives, professional colleagues, and some senior dignitaries on the occasion of opening of your new branch office.
To count the number of words in the document, click <Tools> Ý <Word Count...>
Type out the invitation letter in a word document. This document will be used as ‘Main Document’. Hence take care to include only that content which is identical for all recipients. In other words, variables such as Name, Address, Designation, addressing line, etc., are not to be typed out in the ‘Main Document’. You may leave space to insert data from ‘Data Source’. Save this invitation letter as usual (e.g. as ‘Invitation for New branch Office’).
Now, activate the Mail-Merge wizard by clicking on <Tools> Ý <Mail-Merge>. The wizard will open ‘Mail-Merge Helper’ dialogue box. Step No. 1 prompts the user to select main document. Click on <Create> Ý <Form Letters...> and select the button <Active Window> from the options <Active Window> and <New Main Document>. This will make ‘Invitation for New branch Office’ the ‘Main Document’.
Step No. 2 prompts the user for ‘Data Source’. Click on <Get Data> button and select either <Open Data Source...> or <Use Address book...> if you already have details of recipients like their title, name, address, etc. However, assuming that most of us do not already have a Data source, select the <Create Data Source...> button. ‘Create Data Source’ dialogue box, as under will appear.
The ‘Field names in header row:’ list — box, on the right hand side, shows the list of fields that are created by default. You may add additional field by writing field name in the ‘Field name’ text box and clicking <Add Field Name> button, say e.g. ‘PS’ to write a personal note at the end of the letter to some of the recipients. After deciding on number of fields and field names, as per your requirement, click <OK>.
A ‘Save As’ dialogue box will appear, that will prompt you to save ‘Data Source’ that you have just created. Give an appropriate file name to the source, e.g. ‘Invitee List and details’ and click <Save>. By default, the ‘Data Source’ is saved as a word document in a table format. The next dialogue box prompts the user to either ‘Edit Data Source’ or ‘Edit Main Document’. Select <Edit Data Source> and start filling details of individual recipients. Click the button <Add New> to add records of recipients. When you finish adding names and details of all the individual recipients, click <OK>.
A few lesser-known keyboard shortcuts; Change case Ý Shift+F3, Delete a word Ý CTRL+Backspace, Open thesaurus Ý SHIFT+F7, Select to Beg. of Doc. Ý CTRL+SHIFT+Home, Select to End of Doc. Ý CTRL+SHIFT+End.
You are almost done. Now, the Mail Merge toolbar (as seen in Fig. 2) is automatically displayed in the main document. Go to respective places in the letter where title, name, designation, etc., are to be inserted and insert relevant fields by clicking <Insert Merge Fields> on the Mail-Merge toolbar and selecting the relevant field. Now what you see in the ‘Main Document’ is simply the letter you had typed out, along with the data fields at relevant places.
On the Mail-Merge toolbar, click on <ABC> to view how each of the letters addressed to a particular recipient will look like. You may take a print out of these individual letters as you scroll through the individual records, or you may merge all the records to a fresh document by clicking on the <Mail-Merge> button (it is the third last button on the Mail-Merge Toolbar). In the ‘Merge’ dialogue box, which will appear, (see Fig. 4), select options as per your requirements.
Also check out an interesting way to merge only selective records (i.e. records that meet a particular criteria), by clicking on <Query Options...> button in the ‘Merge’ dialogue box. For example, you may choose to print letters only for recipients whose Last Name is ‘Shah’ ! !
To capture the existing screen as an image, Press Print Screen SysRq key on the Keyboard (the key above Insert key). Then go to any image editor, right click and <paste>. Edit it the way you want, to use it in presentations and articles, like I have ! ! !
Having done so much, you would certainly not like to write addressees on the envelope manually. Click on <tools> Ý <Mail-Merge>. In step No. 1, select the button <Envelope> or <Labels> as required. In step No. 2, click on <Data Source>, and select the file name you have earlier used as ‘Data Source’. Setup the Envelope as per requirement, and that’s it. With these simple steps, you have computerised your entire mailing application ! !
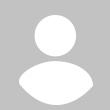


 CAclubindia
CAclubindia
