Learn Excel IF Formula – 5 Tricks you Didnt know

Excel has various functions, including functions to calculate inverse cosine of a given value, to multiply 2 matrices, to estimate the internal rate of return. But, most of us(well, just me then..) use just about 5-6 formulas to do our jobs. And if formulas are a majority of these, so it doesn’t harm to learn a few interesting things you can do with just the excel IF functions.
1. Sum alternative rows / columns:
There comes a time when you are slapped with a sheet of data and need to sum every other row in it (dont ask me why, it happens, for eg. when you copy paste your credit card statement in excel), Ofcourse, we can always type the sum function with all those arguments, but we would rather chomp on that donut while excel does the dirty work for us. Thats why it helps to know that you can sum alternative rows / columns of data using sumif() formula. Sumif function sums a range of data that meets a specific criteria. In our case the criteria will be, “if the data element is in odd number rows”.

All you need to do is add an additional column at the end of the table and fill it with 1s and 0s. (just enter 1 and 0 in 2 rows, select both of them and drag till the end of the table). Now we can use this column to test our condition by writing the sumif function as =sumif(condition range, 1, sum range)
2. Count how many times each item on list A is in List B vice versa
Often when you are working on data spread across multiple sheets, it helps to know how many times each item on one list is repeated in another list(s). This can be done easily using a good old countif function. Excel countif formula counts data that meets a specific criteria.

In the above example, I have used countif function to findout how many customers are there in each city (where customer data is in List B and city data is in List A). The formula looks like =countif(condition rage, condition), eg. countif($g$32:$g$47,"chicago") would tell us how many customers are in Chicago.
3. Quickly Summarize Data with countif / sumif:
Now that we have figured out how to use sumif and countif, you can use these two functions to create quick summary of your data.
For example, we can findout, average sales per customer per city dividing total sales data per each city (obtained using a sumif) with total customers in that city (obtained using a countif) as shown below. This can be a quick way to do pivot analysis of data without actually using excel pivot tables (very useful if you are allergic to excel pivot tables or not very happy using and constantly updating them)

4. Lookup second, third … nth occurrence of an item in a list in excel:
Often we work with data that has lot of duplicates, for eg. customer phone number data that has grown over a period of time with new numbers added at the bottom of the list. Getting second, third, fourth or nth occurrence from the list can be tricky, by using a combination of countif and vlookup we can lookup nth occurrence from a list.
First in our data list we will insert another column and place the formula =current-item&countif(range till that point, item), this will append the number of smiths till that point to the end of smith, thus first smith would become smith1, second smith would become smith2, so on…

Next, when looking up smith instead of using the initial column of customer data we will use our modified customer data to fire the lookup, for eg. vlookup("smith3", lookup range, 2, false) would tell us the 3rd phone number of smith. Note the last argument to the vlookup as “false”, since our list may not be alphabetically sorted, we have to use “false” to force excel to keep looking till it finds the 3rd smith row.
5. Reduce your nested if()s to one function
Do you know that you cannot next excel if functions beyond 7 levels? Thankfully, most of us never go beyond 3 or 4 levels. But why write even that many levels when you can use choose() function, which is like a switch structure in programming. A typical switch function would look like, =switch(condition, outcome1, outcome2, outcome3...), for eg, =switch(3,"good","average","poor") would return “poor” when used. The only limitation to the switch() excel function is that it accepts numbers for testing the condition. But you can overcome this with some creativity, like I have shown in the below student letter grading example:

How did I convert the letter grade to a numeric in the choose(), well thats for you to figure out ![]()
What is your favorite IF formula trick?
Well, that is for you to tell me. What is your favorite Excel IF function tip / usage? Share it in the comments, let everyone know
Download IF Formula Examples and Play with them
I have prepared an excel sheet with all these if function examples, to download it and experiment.
Attached File : 304961 1333931 what the if.xls downloaded: 270 times
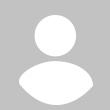




 CAclubindia
CAclubindia
