Every professional aspires to be a good manager, stay efficient. To achieve this, one needs a lot of support from our colleagues and assistants. Ever wondered, how technology has been our colleague and assistant or just a tool in managing our work with greater efficiency, accuracy and simplicity, than we could have done it manually?
Here, I would discuss the effective use of Microsoft Outlook as assistant to professional like me that can be used to plan and manage our work smoothly with confidence and without being stressed-up to remember too many things. Ultimately we get all mailboxes at one place.
Reminders & Flagging: The one I use most is adding reminders for mails to be worked upon on the basis of priority and time availability for the same. When we open outlook it reminds for pending or work on which our attention/action is required. It helps in planning our work.
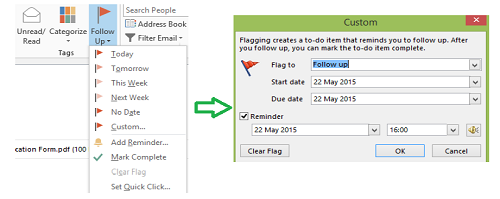
In Task feature, we get the list of mails/activities on which we have set flags/reminders showing start date, due date. This way we can note pending works to be done and work that has been completed or is under progress, to have proper records of work being done by me and the order (workflow) in which things are moving.
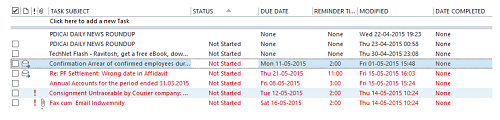
On due time, the reminder pops to show the list of events/mails on which follow-up action or to simply remind of some work.
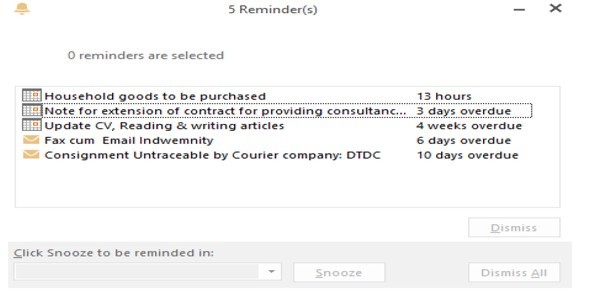
However, these features are not available for IMAP accounts like gmail, so you just need some customization in outlook which is worth using the feature. The help may be accessed at
http://www.slipstick.com/outlook/2013/outlook-2013-imap-accounts/
Sending mails as an attachment: The most exciting I find is the feature of attaching a mail item as an attachment with a mail being sent so that we could show the recipient, copy of any mail(sent/received) for record/proof.
Remember someone asking for data again & again even when you have already sent it. Just, use this function to show the proof.
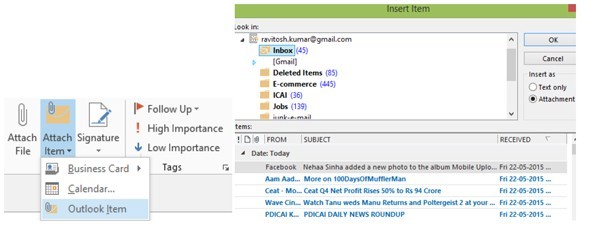
Sending mails with attachment: Sometimes, we navigate through different files or a particular file (excel, word, pdf etc.) is open and we need to share the file with someone at that moment. We can use the option from right click menu Send to mail recipient(i) or file option(ii) in the particular open file in excel or word etc.
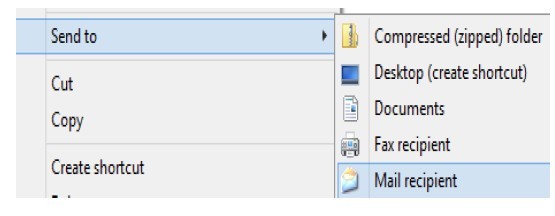
ii.
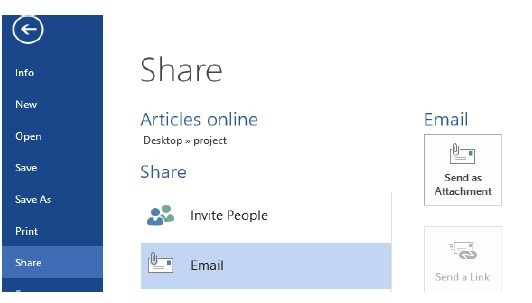
Normally we provide path for file selection in attachment option while sending mails which takes considerable time if file is located in sub folders.
Also, outlook reminds if we forget to attach files with an email. Intuitive, isn’t it?
Organizing mails through rules: I must say, this is for those who receive hundreds of mails or more on daily basis and you need to attend important mails first and then those which are just for information. We have other tasks to do other than looking for mails. So again, we prioritize our emails by organizing mail boxes containing subfolders within inbox/sent items etc. in a way that mails from important people like boss or regulators are directly received in the particular folder and not in the main inbox.
In my example, I have taken e-commerce websites who send mails very frequently for sales promotion. I created a folder “E-commerce” and defined rule to receive mails from all known e-commerce email ids in the particular folder.

It helps in reducing search criteria for particular type of mail & time taken in searching mails as I know what type of mails are in which folder. An advanced user may create a complex rule in the option Create Rule with a number of conditions, including forwarding the mail to someone, replying automatically, exceptions etc.
The moment we create a rule and run it, it runs on all emails in a particular account so you find everything satisfying a particular rule at one place. Like all promotional mails from etailers are under E-commerce.
Automatic synchronization & Quick Search: The mails are directly synchronized with email server and so the same copy of email is available on server and outlook, point to note is a mail once received/downloaded in outlook remains there until and unless we delete it.
So if we search for our previous mails, we get them instantly as it resides in our computer. Searching for anything communicated through mail, be it file, email conversations, subject line, mail body etc. it’s very easy and quick, why so? One, robust software and another, all mails are available locally on your PC so easily searchable.
Complete address book/People: In this, one has the complete address book and also mail ids of people with whom we have had conversations in the past. Here, we may create a group of contacts with whom same file or mail may be shared at one go, time and again. The contacts may be shared with other people, the way we do in smart phones with just a click.
Mail-Merge: Sometimes, we need to send mails or letter to individuals/entities in their respective names or with specific data pertaining to the recipient, like vendor balance in our books to be confirmed on closing date. A single mail in a word document configured with mail merge features would send personalized mails to each vendor with their account details (like bills and balance pending) with us.
In word, this option is under Mailing and in Outlook it is under People. There are various options available for user to choose what we want to display/print in the main document.
An elaborate detail for using mail merge is available at following link of Microsoft Support:
This way individual customized emails can be sent to each contact.
Just imagine, if we had no mail-merge, perhaps we would have been drafting individual mail for each vendor taking too much time.
Offline Work: Normally, we access mails through web browser and so internet should be available for working with mails and related files. Outlook has an advantage of working offline when internet is unavailable, still access previously synchronized files in mailbox as the files get downloaded if settings are allowed, as and when mails arrive in the inbox. This also saves our data usage by avoiding multiple download of same file if we access mail in browser.
File Accessibility & save: Previewing different format files in outlook itself is available if we have the required plugins installed in our system, we are able to view & navigate a variety of files in outlook window itself such as: pdf, excel, word, zip file etc and we know what file is important and should be saved at specific location or to print it without opening the file using Quick Print from right click menu.
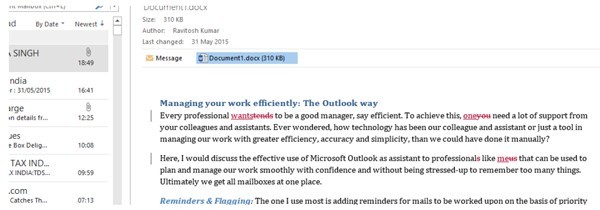
Full Formatting mail body: Often we see mails from our bankers and other promotional websites received in mailbox are very artistic and designed to grab our attention. We do also require to send such mail and that is possible through Outlook conveniently as it supports insert/formatting & other features generally available in MS Word.
To illustrate, following insert/formatting options are available in outlook when we open new mail.
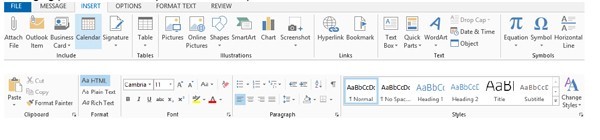
Paste excel or word file with formatting: We can paste excel or word file in the mail body (without losing its formatting) instead of attaching it with the mail to be opened separately to view the contents. So when it becomes useful? I find it useful when we have a single excel sheet or small word file to be shared only for viewing and not editing.
So, you do not have to open any attachment, isn’t it?
Calendar: We often have important dates to remember, like meeting with consultant & so on. We can add appointments/events in calendar with full details of the program so that even if we forget the same, calendar will remind us in advance about the meeting or appointment with details. (Reminder may be set as email/sms or just, a simple reminder, when we see our smart phone calendar or open outlook on PC as shown below:
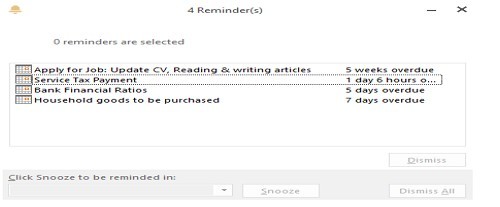
This relieves our brain for memorising other important works.
Set mail sending time: Timing something is very important in the same way a batsman times the ball. We may need to send some mails at a particular time or after an hour or so, for it may be attended properly. Through outlook, we are able to set the desired time for a drafted mail to be sent to recipient provided the outlook is open at that time.
For example: we need to request some data from client on a particular date when we are enjoying our holiday, this feature would automatically send the drafted mail at the desired time requesting data from client
This option is available when we open a new mail, under options----- Delay Delivery
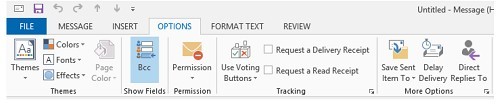
Appointments & Meetings: These features are useful when we have daily appointments/meetings and we must be prepared for it. It creates a summarized detail of the event and matters to be discussed and send to all the attendees with complete time schedule in a structured form along with reminder for the event. This way, every participant is aware of matters to be discussed and the scheduled time & date.
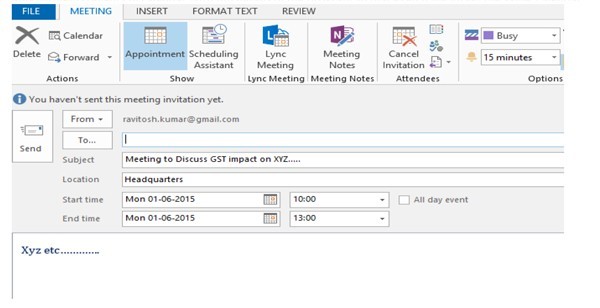
After we send invitation to attendees, they get following options to respond and intimate the organizer.
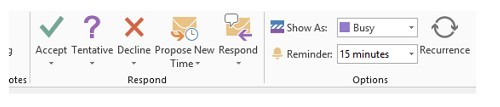
This ensures systematic, planned & properly documented meetings.
Tasks: Again, it’s a very useful and helping feature in the hand of managers as well as their subordinates. From new item, I choose new task and filled the task details. Now, I want to assign this task to someone and also wants to monitor it on day to day basis and finally the status report on the task on completion.
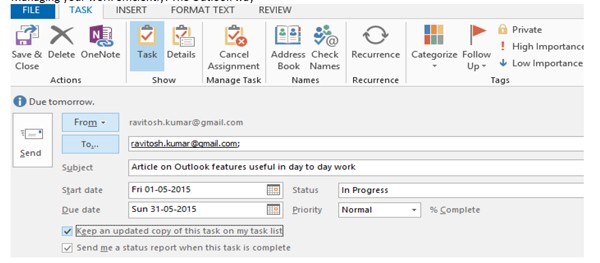
This ensures systematic monitoring/guidance of the assignments/tasks delegated to our subordinates as we get a view in tasks in detail in Task menu and it reminds us to follow-up for the delegated work.
For subordinates, it provides a summarized status report of work and stage of completion to update seniors.
Well, it’s not over but over emphasizing something would become boring.
These are just a brief idea of what we can do with Outlook and why we should use it (no sales promotion but for our own benefit through technology) as one can get all these features in much more elaborate form at Microsoft website or so if you are willing to use it.
I have written what I found useful, maybe some of you might have some more useful experiences that may please be shared with all, as…………. Knowledge Should Be Free & Freely Accessible.



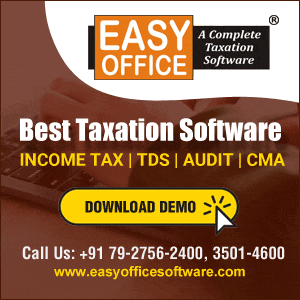



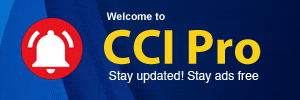
 CAclubindia
CAclubindia
