1. Change the case of cell contents – to UPPER, lower, Proper
Boss wants a report of top 100 customers, thankfully you have the data, but the customer names are all in lower cases. Fret not, you can Proper Case cell contents with proper() formula.
Example: Use
proper("pointy haired dilbert")to get Pointy Haired Dilbert
Also try lower() and upper() as well to change excel cell value to lower and UPPER case
2. Clean up textual data with trim, remove trailing spaces
Often when you copy data from other sources, you are bound to get lots of empty spaces next to each cell value. You can clean up cell contents with trim() spreadsheet function.
Example: Use
trim(" copied data ")to get copied data
3. Extract characters from left, right or center of a given text
Need the first 5 letters of that SSN or area code from that phone number? You can command excel to do that with left() function.
Example: Use
left("Hi Beautiful!",2)to get Hi
Also try right(text, no. of chars) and mid(text, start, no. of chars) to get rightmost or middle characters. You can use right(filename,3) to get the extension of a file name ![]()
4. Find second, third, fourth element in a list without sorting
We all know that you can use min(), max() to find the smallest and largest numbers in a list. But what if you needed the second smallest number or 3rd largest number in the list? You are right, there is a spreadsheet function to exactly that.
Example: Use
SMALL({10,9,12,14,26,13,4,6,8},3)to get 8

Also try large(list, n) to get the nth largest number in a list.
5. Find out current date, time with a snap
You have a list of customer orders and you want to findout which ones are due for shipping after today. The funny thing is you do this everyday. So instead of entering the date every single day you can use today()
Example: Use
today()to get 17/08/2013 or whatever is today’s date
Also try now() to get current time in date time format. Remember, you can always format these date and times to see them the way you like (for eg. Aug-13, August 17, 2013 instead of 17/08/2013)
6. Convert those lengthy nested if functions to one simple formula with Choose()
Planning to create a gradebook or something using excel, you are bound to write some if() functions, but do you know that you can use choose() when you have more than 2 outcomes for a given condition? As you all know,if(condition, fetch this, or this) returns “fetch this” if the condition is TRUE or “or this” if the condition is FALSE.
Where as choose(m, value1, value2, value3, value4 ...) can return any of the value1,2.., based on the parameter m.
Example: Use
CHOOSE(3,"when","in","doubt","just","choose")
to get doubt
Remember, you can always write another formula for each of the n parameters of choose() so that based on input condition (in this case 3), another formula is evaluated.
7. Repetitively print a character in a cell n number of times
You have the ZIP codes of all your customers in a list and planning to upload it to an address label generation tool. The sad part is for some reason, excel thinks zip codes are numbers, so it removed all the trailing zeros on the leftside of the zip code, thus making the 01001 as 1001. Worry not, you can use rept() the extra needed zeros. You can also custom format cell contents to display zip codes, phone numbers, ssn etc.
Example: Use
zipcode & REPT("0",5-LEN(zipcode))to convert zipcode 1001 to 01001
You can use REPT("|",n) to generate micro bar charts in your sheet.
8. Find out the data type of cell contents
 This can be handy when you are working off the data that someone else has created. For example you may want to capitalize if the contents are text, make it 5 characters if its a number and leave it as it is otherwise for certain cell value. Type() does just that, it tells what type of data a cell is containing.
This can be handy when you are working off the data that someone else has created. For example you may want to capitalize if the contents are text, make it 5 characters if its a number and leave it as it is otherwise for certain cell value. Type() does just that, it tells what type of data a cell is containing.
Example: Use
TYPE("Chandoo")to get 2
See the various type return values in the diagram shown right.
9. Round a number to nearest even, odd number
When you are working with data that has fractions / decimals, often you may need to find the nearest integer, even or odd number to the given decimal number. Thankfully excel has the right function for this.
Example: Use
ODD(63.4)to get 65
Also try even() to nearest even number and int() to round given fraction to integer just below it.
Example: Use
EVEN(62.4)to get 64
UseINT(62.99)to get 62
If you need to round off a given fraction to nearest integer you can use round(62.65,0) to get 63.
10. Generate random number between any 2 given numbers
When you need a random number between any two numbers, try randbetween(), it is very useful in cases where you may need random numbers to simulate some behavior in your spreadsheets.
Example: Use
RANDBETWEEN(10,100)may return 47 if you keep trying
11. Convert pounds to KGs, meters to yards and tsps to table spoons
You need not ask Google if you need to convert 156 lbs to kilograms or find out how much 12 tea spoons of olive oil actually means. The hidden convert() function is really versatile and can convert many things to so many other things, except one currency to another, of course.

Example: Use
CONVERT(150,"lbm","kg")to convert 150 lbs to 68.03 kgs.
UseCONVERT(12,"tsp","oz")to findout that 12 tsps is actually 2 ounces.
12. Instantly calculate loan installments using spreadsheet formula
You have your eyes on that beautiful car or beach property, but before visiting the seller / banker to findout of the monthly payment details, you would like to see how much your monthly / biweekly loan payments would be. Thankfully excel has the right formula to divide an amount to equal payment installments over given time period, the pmt() function.

If your loan amount is $125,000,
APR (interest rate per year) is 6%,
loan tenure is 5 years and
payments are made every month, then,Use
PMT(6%/12,5*12,-125000)which tells us that monthly payment is $ 2,416 if you keep trying
Also, if you want to find out how much of each payment is going for principle and how much for the interest component, try using ppmt() and ipmt() functions. As you can guess, even though EMIs or loan installments remain constant, the amount contributed to principle and interest vary each month.
13. What is this week’s number in the current year ?
Often you may need to find out if the current week is 25th week of this year. This is not so difficult to find as it may seem. Again, excel has the right function to do just that.
Example: Use
WEEKNUM(TODAY())will get 33
14. Find out what is the date after 30 working days from today ?
Finding out a future date after 30 days from today is easy, just change the month. But what if you need to know the date thirty working days from now. Don’t use your fingers to do that counting, save them for typing a comment here and use the workday() excel funtion instead. ![]()
Example: Use
WORKDAY(TODAY(),30)tells that Sep 24, 2008 is 30 working days away from today.
If you want to find out number of working days between 2 dates you can use networkdays() function,
15. With so many functions, how to handle errors
Once you get to the powerful domain of excel functions to simplify your work, you are bound to have incorrect data, missing cells etc. that can make your formulas go kaput. If only there is a way to find out when a formula throws up error, you can handle it. Well, you know what, there is a way to find out if a cell has an error or a proper value. iserror() MS Excel function tells you when a cell has error.
Example: Use
ISERROR(43/0)returns TRUE since 43 divided by zero throws divide by zero error.
Also try ISNA() to findout if a cell has NA error (Not applicable).
Share these functions with your friends colleagues, and enjoy ![]()
Thank You
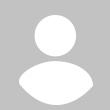


 CAclubindia
CAclubindia
